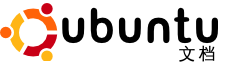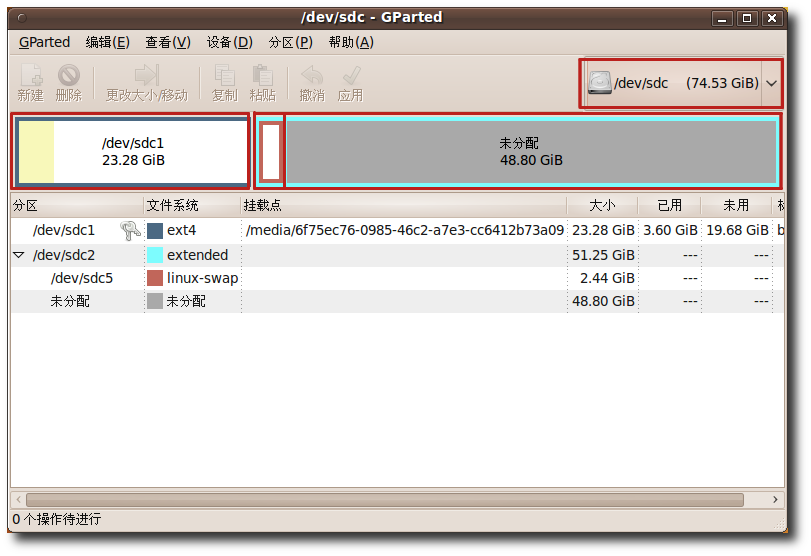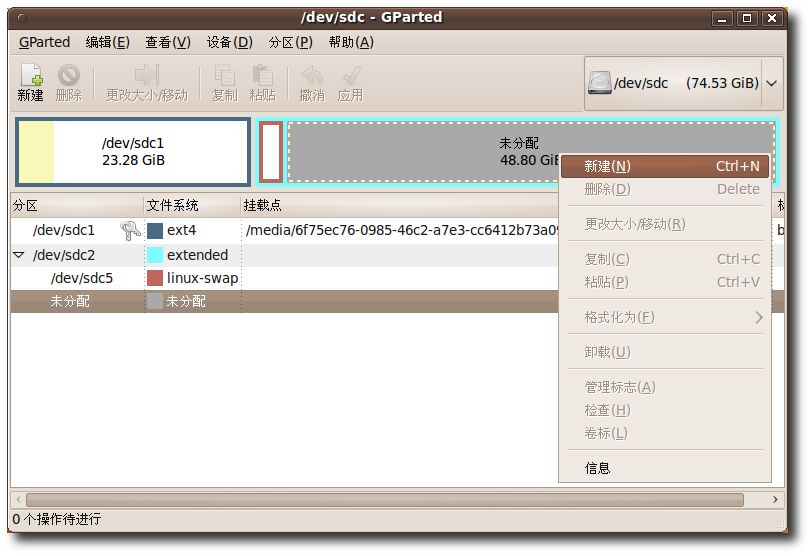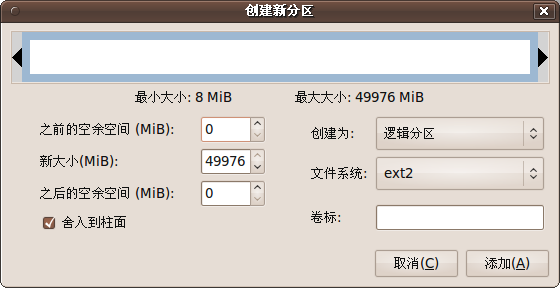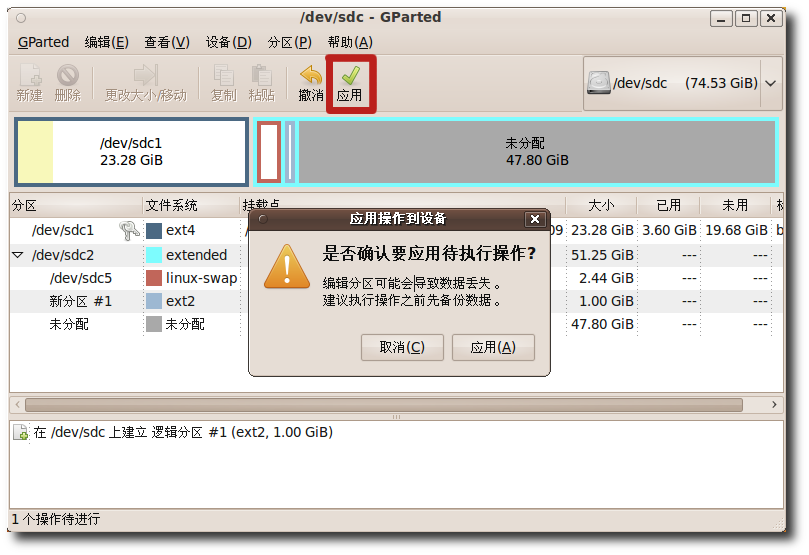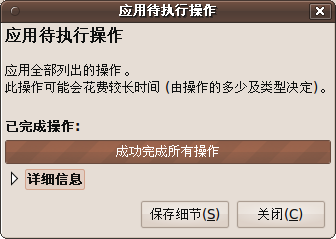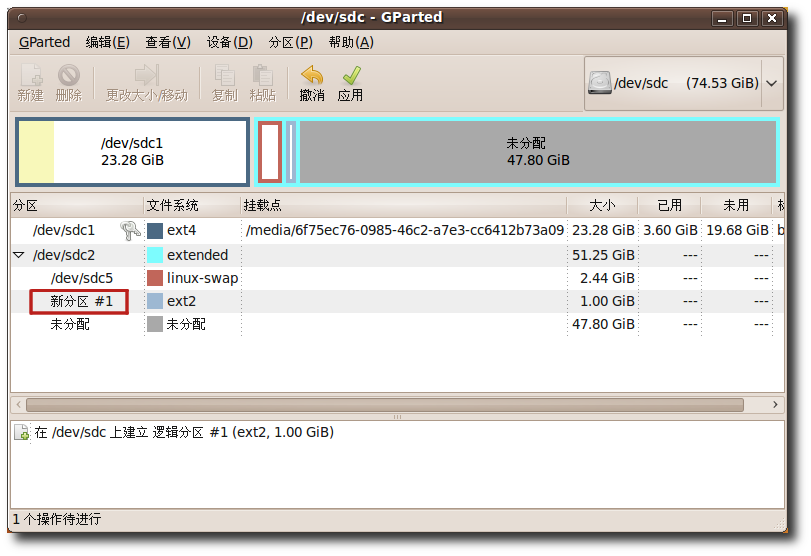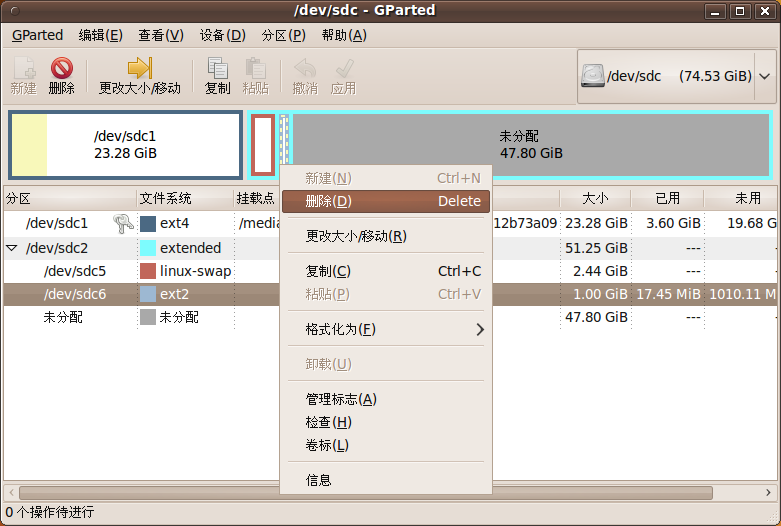正如前边所提到的,多分区非常有用,尤其是当一个分区损坏时,因为这使您可以启动到 GNU/Linux 来修复系统,而不用重新安装系统。要做到这点,需要一个根分区。此分区需要包含系统的关键组件。
![[小心]](./lib/img/admon/caution.png)
|
小心: |
|---|---|
|
要格式化的磁盘不应该包含任何数据,如果已经格式化过此驱动器,并且它包含数据,跳过分区这一步,并且移动到下一步 - 挂载。 |
如果想格式化的硬盘驱动器是空的且没有格式化过,可以使用下列工具之一来对其进行分区:
-
分区编辑器(GParted):GParted 可用于为新操作系统创建磁盘空间、重新组织磁盘使用、复制硬盘上的数据以及使用一个分区镜像另一个分区(磁盘映像)。
-
命令行:命令行比 GParted 更快更强大。当在文件系统中导航时,可以使用命令行在不到一秒的时间内从一个目录跳转到另外一个。如果您对使用终端感到舒服,请使用命令行界面。
如果想使用 GParted 创建一个新分区,需要首先使用 Ubuntu 软件中心 或 新立得包管理器 安装 GParted。
过程 10.1. 使用 GParted 硬盘驱动器进行分区:
-
在 系统 菜单上,指向 系统管理 然后点击 分区编辑器。将打开 GParted 窗口。
![[提示]](./lib/img/admon/tip.png)
小提示: GParted 也可以在 Live CD 中使用。
-
在 GParted 窗口的右上角有驱动器下拉框。可以使用此框通过指定先前记下的逻辑名选择需要分区的硬盘驱动器。同时刷新 GParted 窗口并显示选中驱动器的图表。
如果驱动器上存在的分区还未被使用,将有一个白条穿越窗口,如果现有的分区包含一些数据,这些数据将使用淡黄色区域表示。
![[注意]](./lib/img/admon/note.png)
教员注记: 解释怎样获取当前分区和文件系统的参数。
-
您可以调整现有分区的大小或者在未分配空间上创建一个新分区。在调整现有分区大小之前,必须确定已经通过在这个分区上点右键并选择 卸载 卸载了它。记住,您不能将一个分区的大小调整到比黄色区域更小,此黄色区域表示此分区上的数据。
要在一个未分配的磁盘空间创建一个新分区,右键点击此区域并在快捷菜单中选择 新建。显示 创建新分区 对话框。
-
创建新分区 对话框中可以为新分区选择规格。除了定义新分区的大小外,也可以为新分区选择分区类型,主分区还是逻辑分区。另外,甚至可以定义要在新分区上使用的文件系统。默认上,Ubuntu 使用 ext4 分区。但是,如果您希望新驱动器可以同时为微软 Windows 和不安装任何额外组建的 Ubuntu 可读,您可以格式化它为 Fat 32。
![[注意]](./lib/img/admon/note.png)
注: 如果正在新硬盘驱动器上创建分区,选择主分区。一个 SCSI 或 S-ATA 硬盘驱动器可以最多有 4 个主分区和 11 个逻辑分区而集成设备电路(Integrated Device Electronics,IDE)硬盘驱动器可以最多总共拥有 63 个分区。用于放置逻辑分区的主分区称为扩展分区。不像主分区,逻辑分区必须是相邻的:分区中的块没有缺口地一个跟一个相连。
-
在 新大小 (MiB) 域中,通过使用下方向键指定分区大小。您也可以通过拖动顶部白条上的黑色粗体箭头指定大小。
-
从 创建为 下拉列表中选择主、逻辑或扩展分区。
-
下一步,通过从 文件系统 下拉列表中选择来指定文件系统。
-
点击 添加 添加按钮以按成此分区。白条更新以显示磁盘上的一个新分区。
-
可以通过上述步骤在此步中创建多个分区,并点击 提交 以添加到硬盘。显示 应用操作到设备 对话框。
-
应用操作到设备 对话框推荐您在执行此更改之前备份数据并且在提交更改到硬盘时进行最后的确认。点击 应用 按钮以按您指定的对硬盘进行分区和格式化。
-
系统开始提交更改到硬盘驱动器。操作的时间依赖于新分区的大小。在操作进行时,可以点击 细节 按钮来查看更多关于何处怎样更改的信息。
-
您接收到一条说所有的操作已经成功完成的信息后,可以通过点击 关闭 按钮安全的关闭窗口。但是,如果出了些错误并且此操作没有安全成功地完成,可以通过点击 保存细节 按钮保存此处理的输出以备将来参考。
-
新创建的分区现在可以在 GParted 窗口中看到。您也会注意到系统自动挂载了这个新建分区。
挂载是指连接新建的分区或驱动器到现有目录,使其可用的操作。新分区连接到的目录称为挂载点。分区挂载后,可以通过访问新分区的挂载点访问此分区上的文件。早期的 Linux 发行版不允许自动挂载新分区或磁盘。然而从 Ubuntu 8.04 LTS 开始,可以容易地通过自动挂载分区访问新分区。当创建一个新分区后,新分区作为一个另外的窗口打开并且此分区作为桌面上的一个图标显示。
-
当不再想访问此新分区,可以通过在桌面上 磁盘 图标上点击右键并且从快捷菜单中选择 卸载 选项卸载它们。
-
如果想删除现存的分区,可以右键点击此分区,并选择 删除。