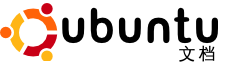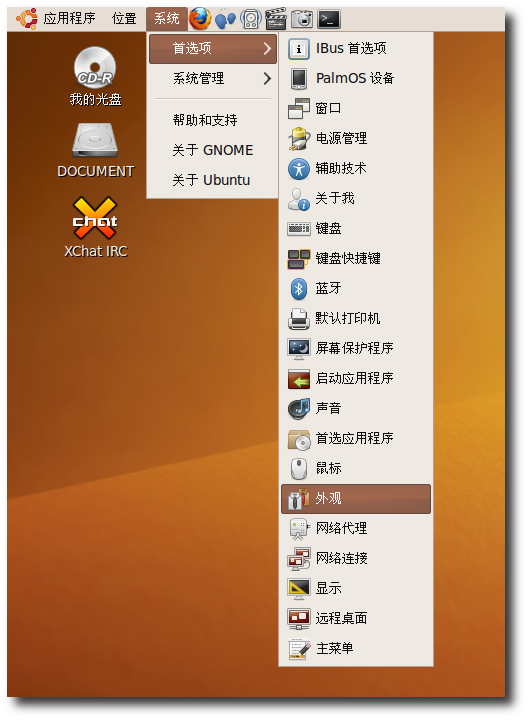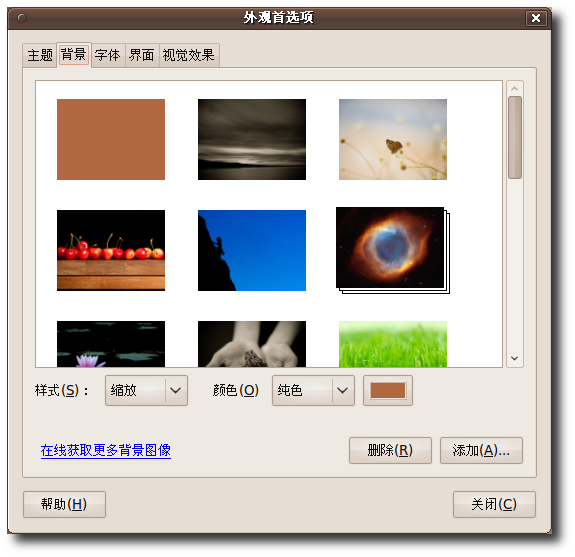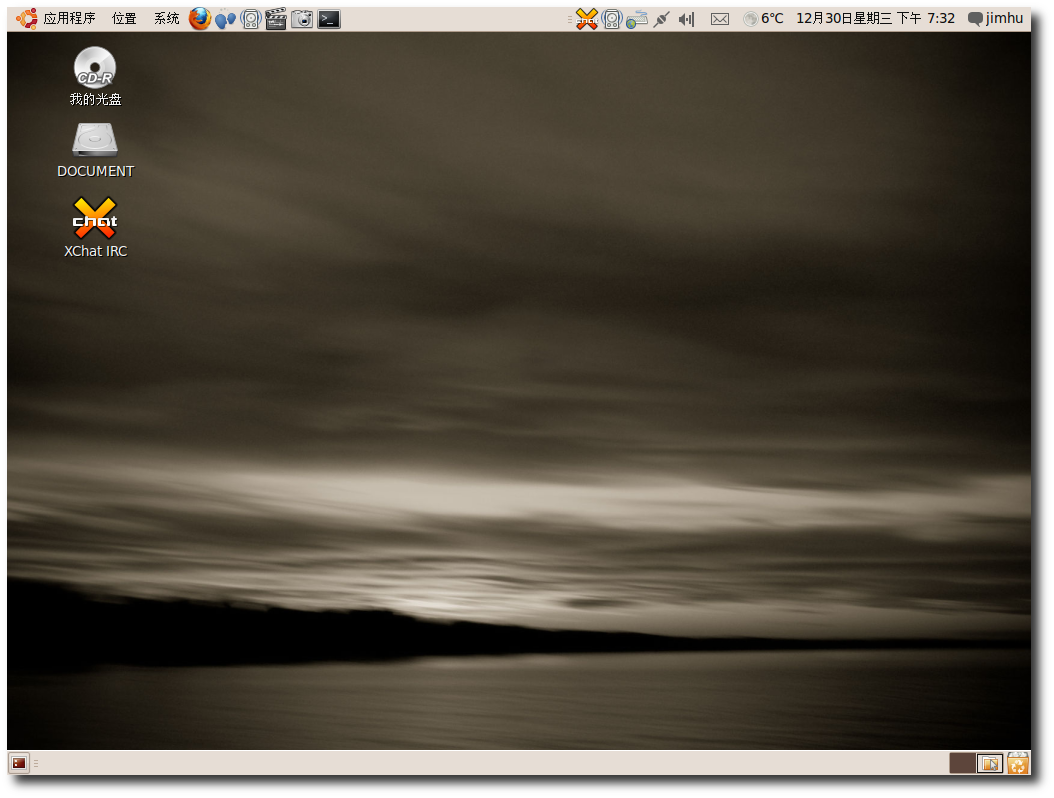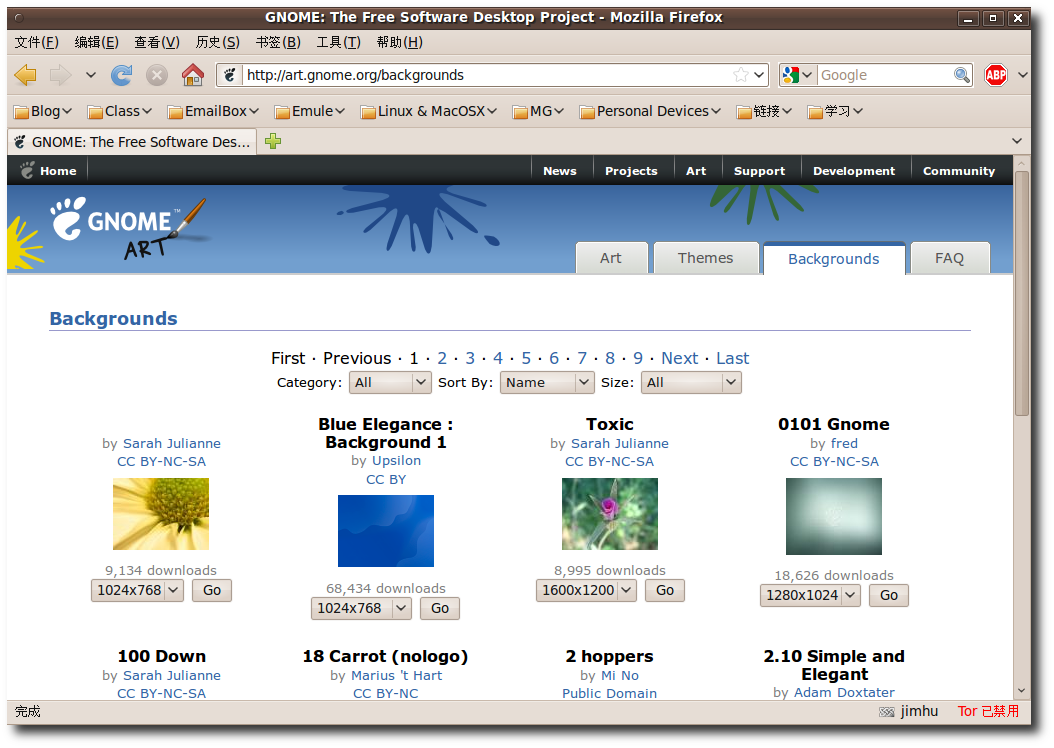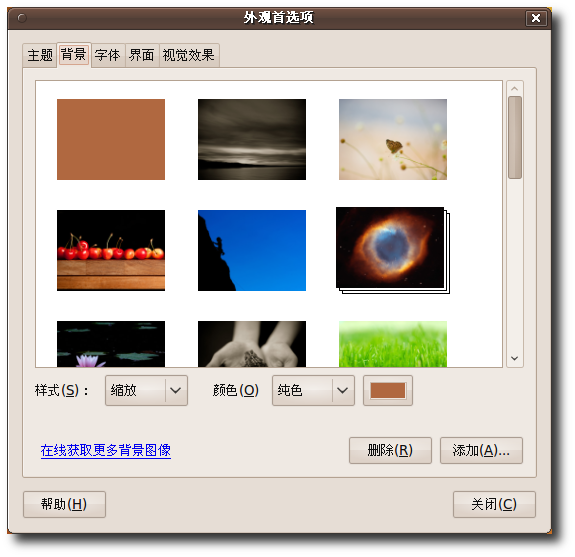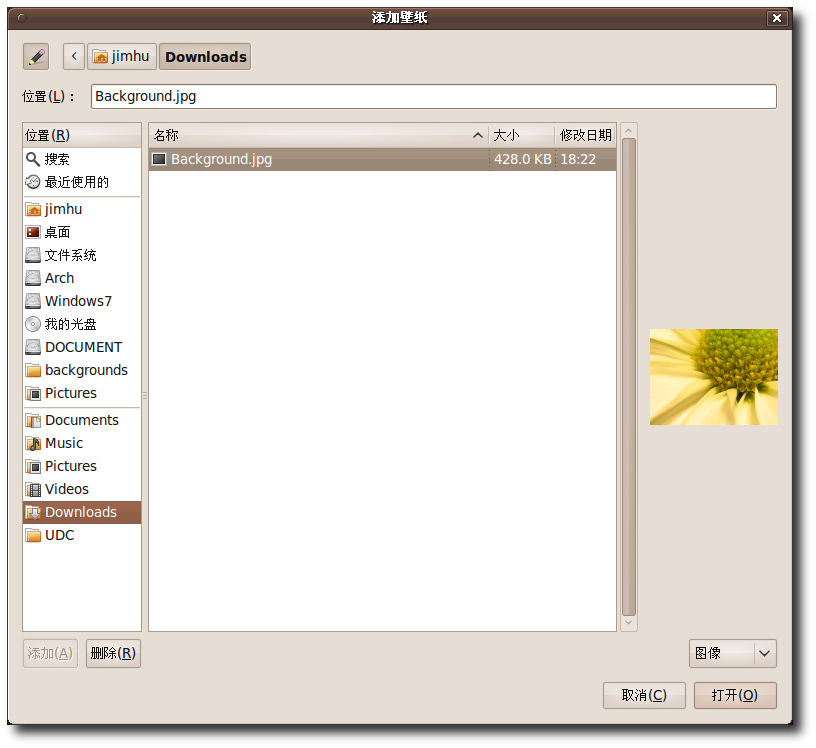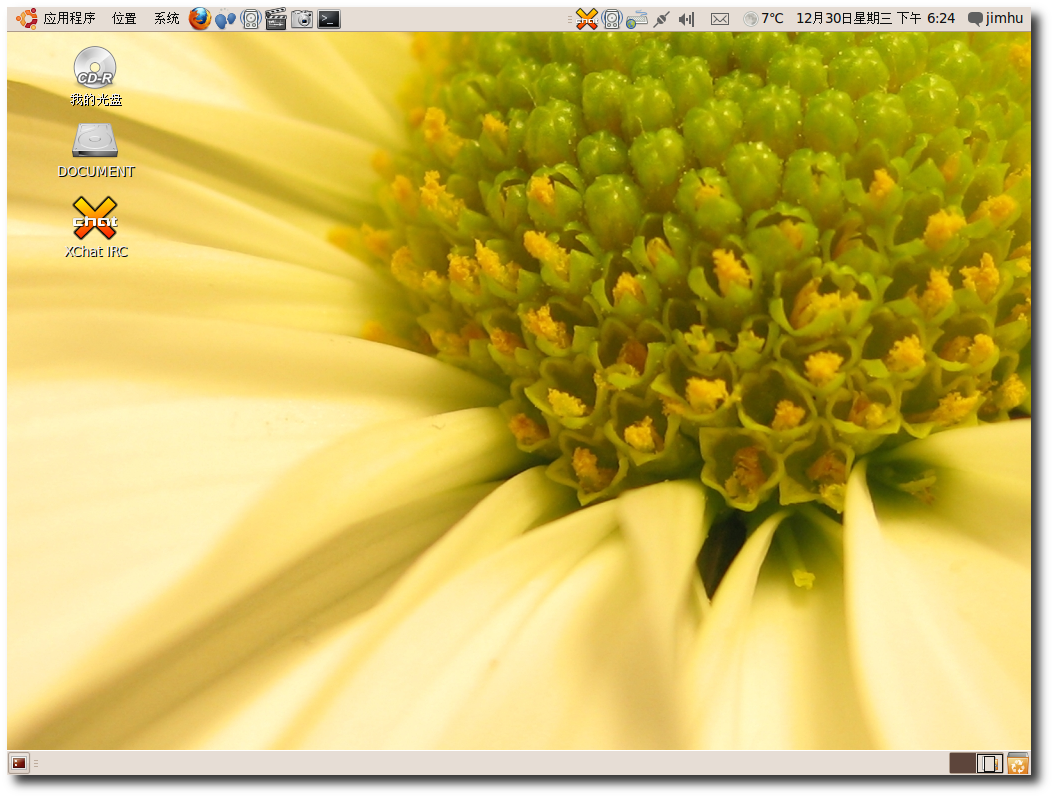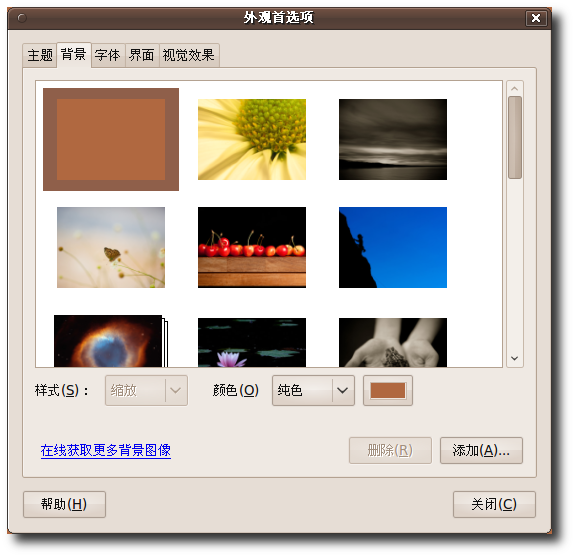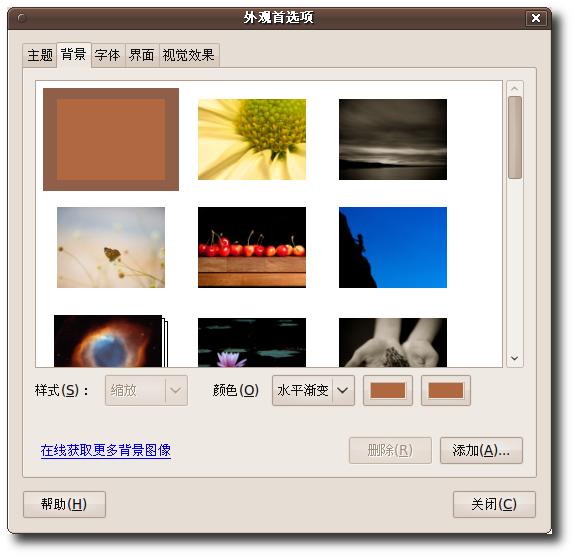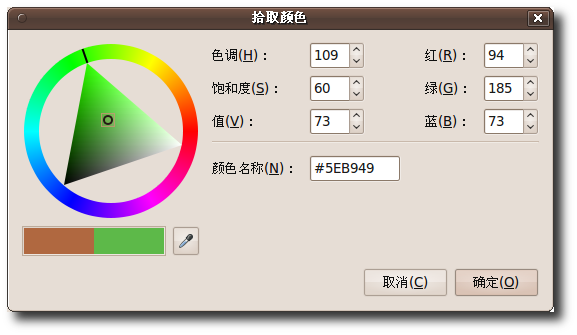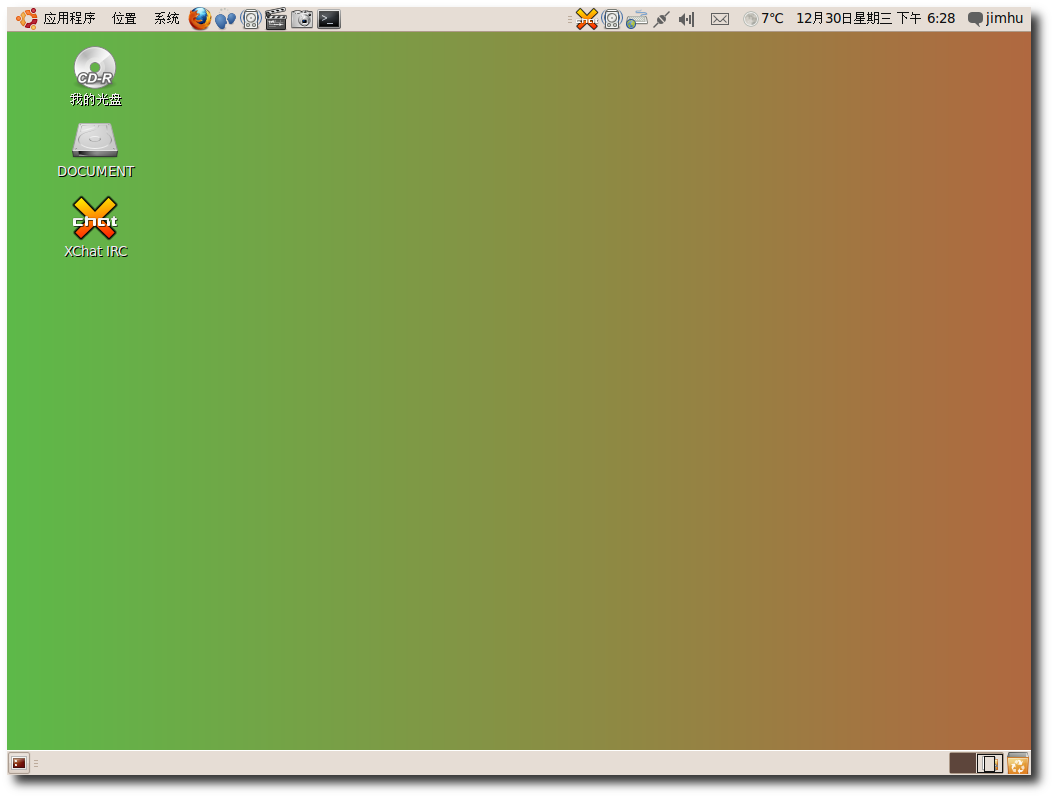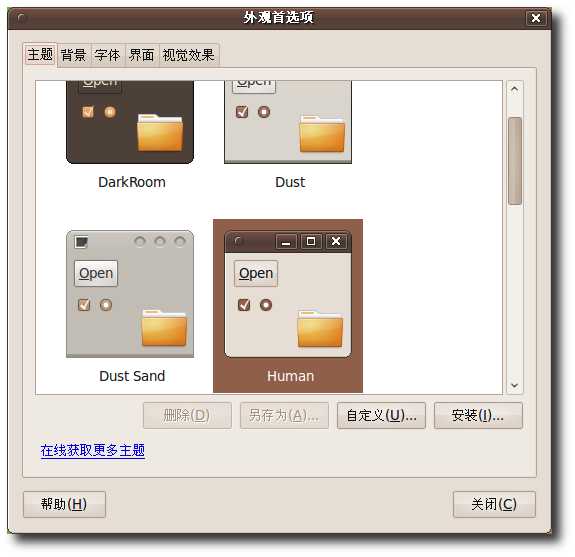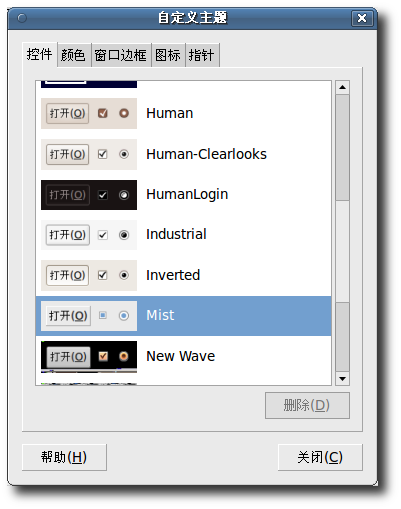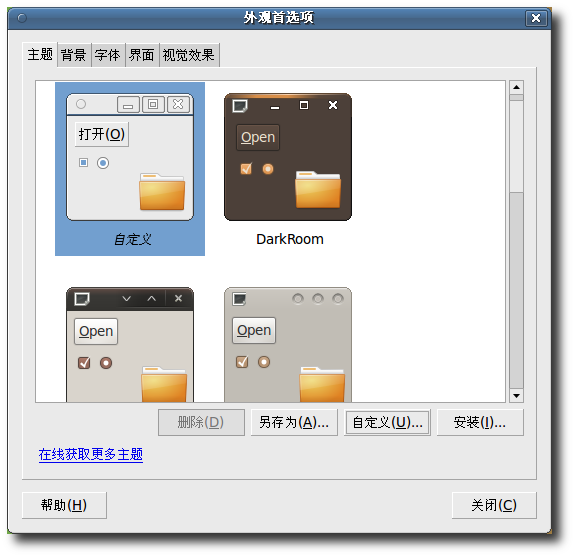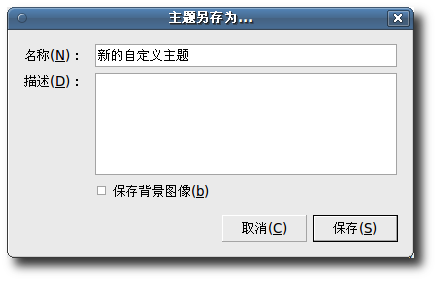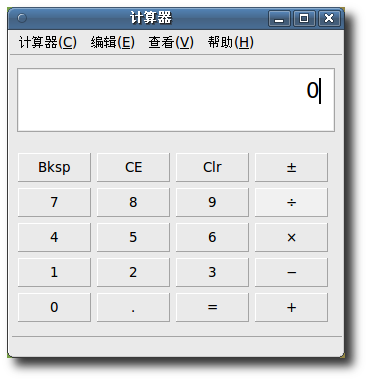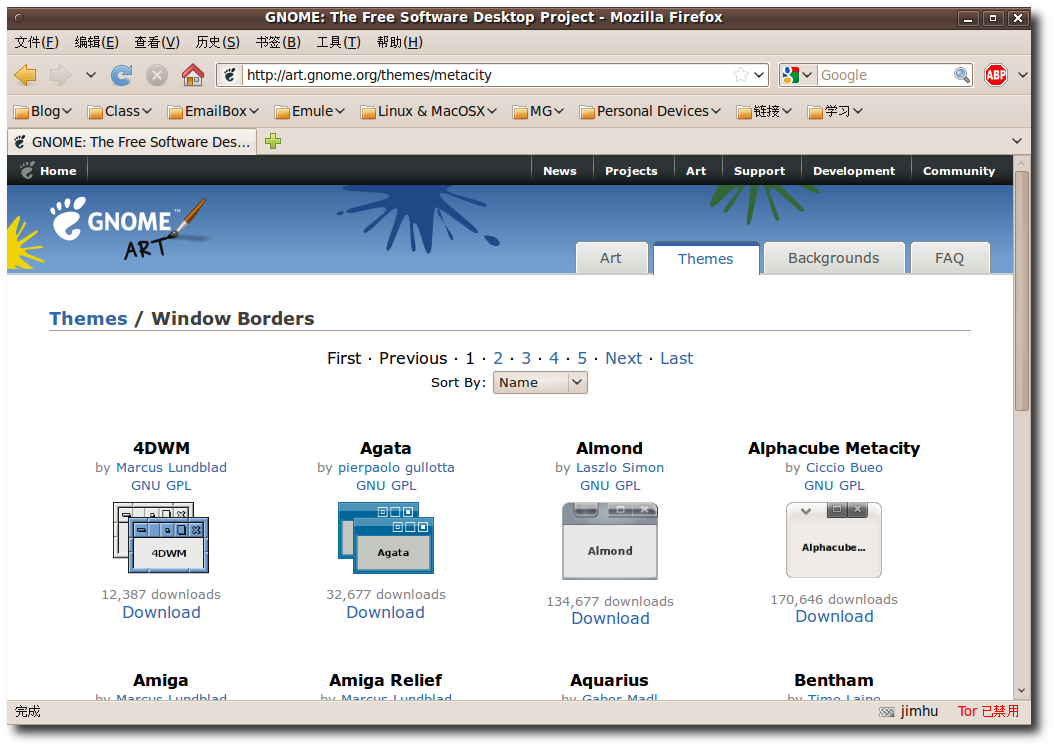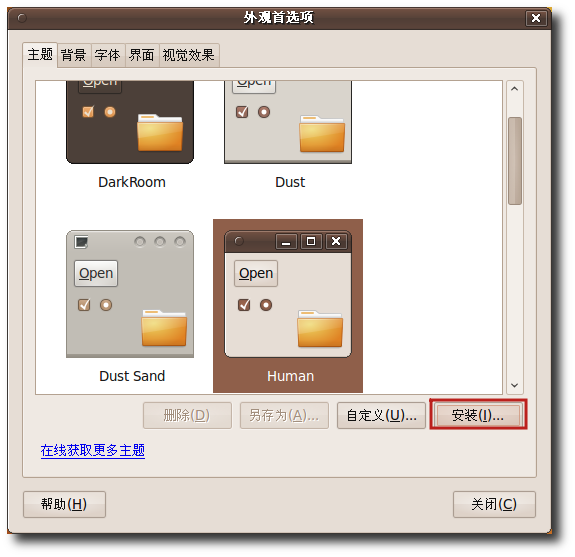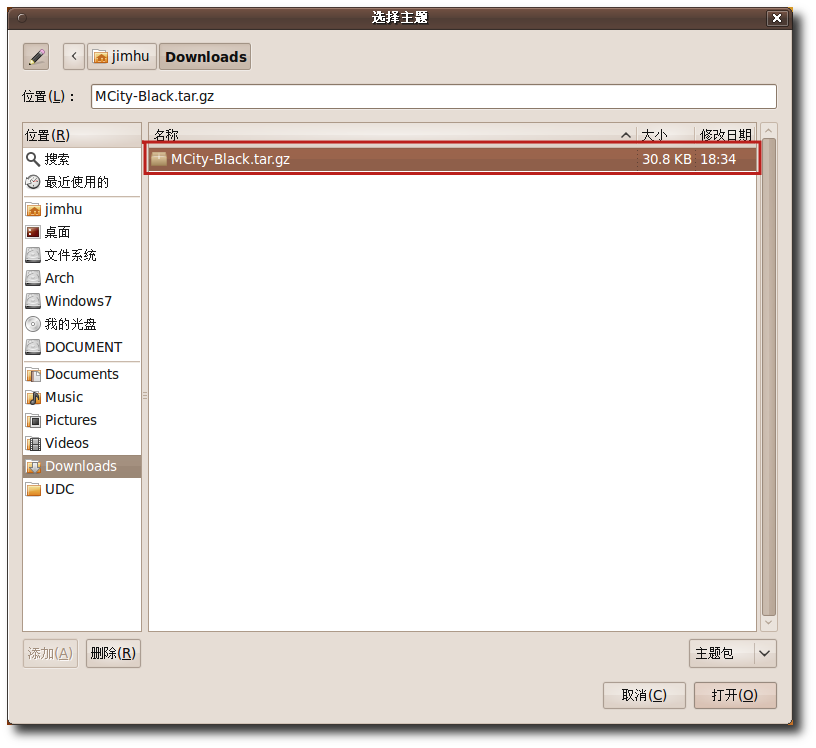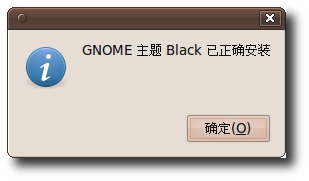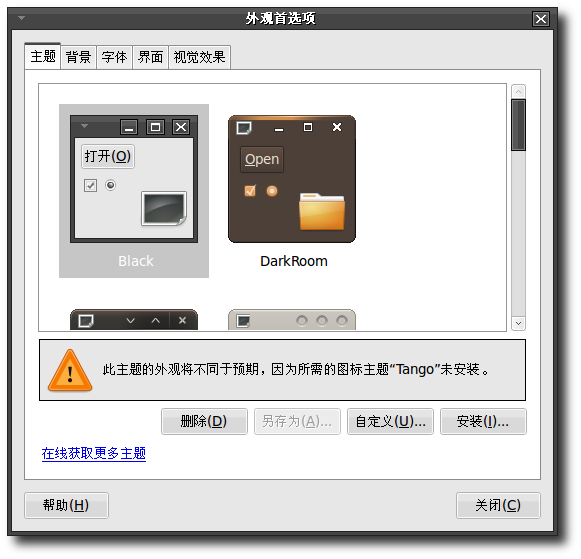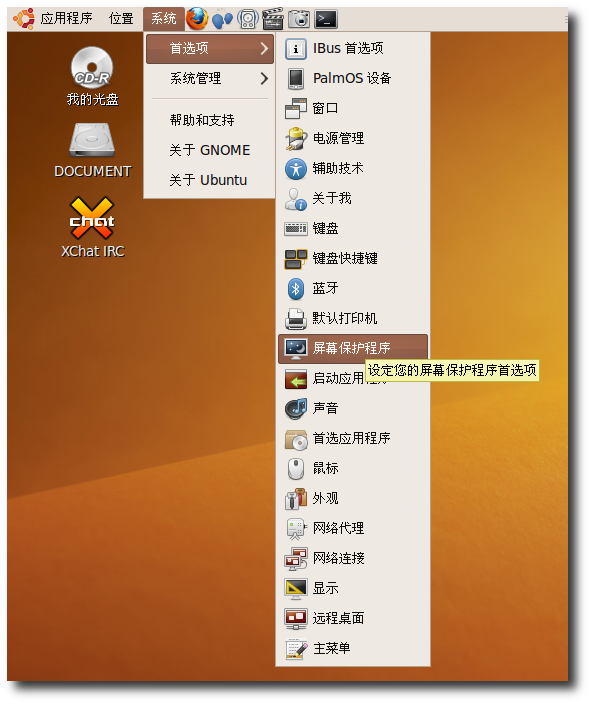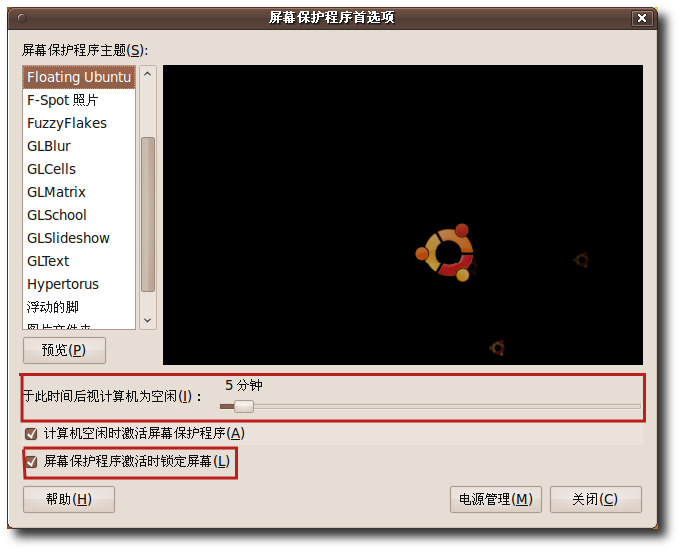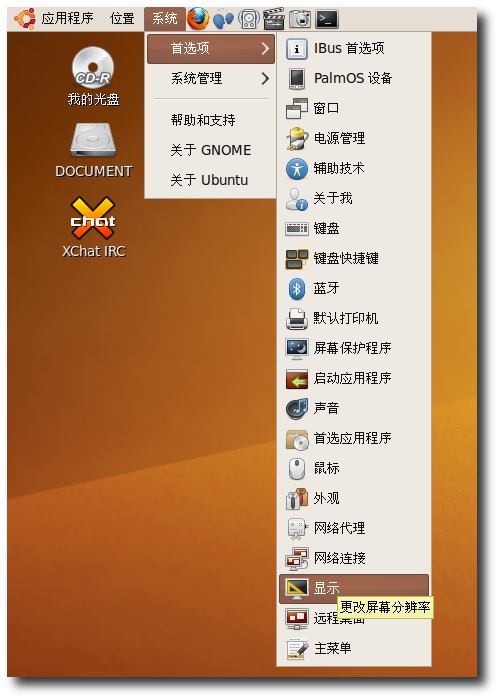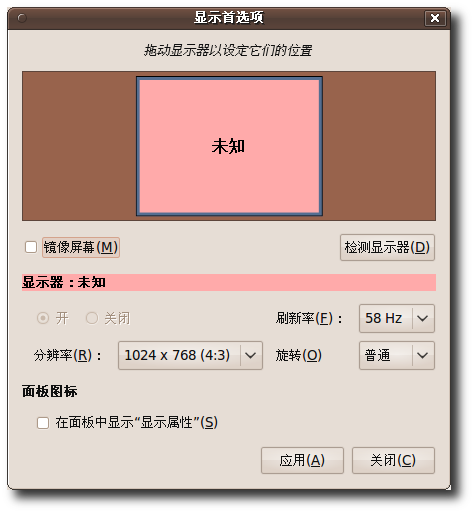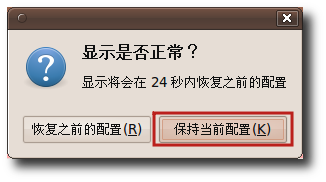Ubuntu 及其衍生版本皆可通过图形用户界面或命令行界面进行自定义。
自定义桌面的图形工具在 系统 菜单中作为菜单选项出现。点击 系统 菜单的 首选项 可查看这些工具。
![[注意]](./lib/img/admon/note.png)
|
注: |
|---|---|
|
系统 - 首选项菜单让用户可自定义其自己的桌面环境,但不能自定义同一台计算机上其它用户的桌面。相反,系统 - 管理菜单中的更改会应用于计算机上的所有用户。 |
桌面背景是铺在您桌面上的图像或色彩。
过程 6.1. 更改默认 Ubuntu 背景配置:
-
在 系统 菜单中,点击 首选项,然后点击 外观,弹出 外观首选项 对话框。
![[提示]](./lib/img/admon/tip.png)
小提示: 您也可以右键点击桌面并选择 更改桌面背景 来打开 外观首选项 对话框。
-
在 外观首选项 对话框中,选择一张可用的墙纸。背景将立即更改。
![[提示]](./lib/img/admon/tip.png)
小提示: 要查看墙纸的名称,请将指针移到其名称上。
-
点击 外观首选项 对话框中的 关闭 以应用更改。
过程 6.2. 添加新墙纸
除了 Ubuntu 提供的墙纸之外,您可以从其它来源下载墙纸并将它们添入 外观对话框 中的可用墙纸列表。步骤如下:
-
打开网站 http://art.gnome.org/ 然后点击 背景。
-
下载您中意的墙纸。在下载过程中,您可以查看所选墙纸的可用屏幕分辨率。您应该下载并保存所选墙纸中符合您计算机屏幕分辨率的版本。
-
在 系统 菜单中,点击 首选项,然后点击 外观,弹出 外观首选项 对话框。
-
点击 背景 标签,然后点击 添加。将弹出 添加壁纸 对话框。
-
在 添加壁纸 对话框中,选择下载的图像,点击 打开。
这步会把图像添加为墙纸。
-
点击 外观首选项 对话框中的 关闭 以接受更改。您现在可以看到新的桌面背景了。
![[提示]](./lib/img/admon/tip.png)
|
小提示: |
|---|---|
|
当然,您也可以将其它任何来源的图片用作桌面背景。许多热门的在线照片分享站点允许访客以个人使用名义下载并使用他们的内容。还有很多人把他们自己的数码照片设为背景。 |
桌面主题控制着按钮、滚动条、图标、面板、边框等元素的外观。Ubuntu 便提供了一些主题。
过程 6.4. 为您的桌面选择主题:
-
在 系统 菜单中,点击 首选项,然后点击 外观,弹出 外观首选项 对话框。
-
在 主题 标签内选择您中意的主题。桌面将立即改变其主题。想要更全面地自定义您的主题,请点击 自定义,弹出 自定义主题 对话框。
-
默认选中的标签是 控件。控件 标签页中的设置决定了窗口、面板和小程序的外观。请在 控件 列表中选择一种控件。您将立即看到已打开窗口外观的变化。
![[注意]](./lib/img/admon/note.png)
注: 您可以自定义屏幕中的下列对象:
窗口:. 一个矩形屏幕区域,带有边框和位于上部的标题栏。所有图形应用程序都在窗口内运行。
面板:. 一块桌面区域,您访问如日期和时间之类信息的地方。您也从面板上启动应用程序以及添加或删除对象。Ubuntu 桌面包含两块面板,一块在屏幕顶部,一块在屏幕底部。
小程序:. 一种小型应用程序,其界面适于放在面板中。
窗口边框:. 窗口周围所显示的边框。它在窗口顶部有个包含应用程序名称的结构,以及允许您调整窗口大小的边。
图标:. 一种面板和窗口上的图形,代表应用程序和选项。
同样,您还能通过配置 颜色 标签中的设置自定义窗口、输入框和选中项的背景色及文本颜色。
如果您想要自定义窗口边框和图标,请点击 自定义主题 对话框中的 窗口边框 和 图标 标签。
![[注意]](./lib/img/admon/note.png)
注: Ubuntu 提供了更多选项方便您自定义主题。您可以从网站 http://art.gnome.org 下载更多控件、窗口边框和图标并保存在您计算机上任何位置。当自定义主题时,只需点击 外观首选项 对话框中的 安装。弹出 选择主题 对话框后,您便可选择下载的东西。
-
点击 自定义主题 对话框中的 关闭。要保存主题,请点击 外观首选项 对话框中的 另存为,弹出 主题另存为 对话框。
-
为主题提供一个 名称,如果你愿意的话,还可在 描述 框中写下描述。点击 保存。
-
在 外观首选项 对话框中,点击 关闭。
如果您打开菜单或窗口,你将会看到其外观的变化。
过程 6.5. 安装新主题
您还可以从 Ubuntu 推荐的来源下载其它与 Ubuntu 兼容的主题。安装这些主题的步骤:
-
打开网站(http://art.gnome.org)然后点击 桌面主题。
-
下载您中意的主题。选择其一并按照其所给的步骤进行。
-
在 系统 菜单中,点击 首选项,然后点击 外观,弹出 外观首选项 对话框。
-
在 主题 标签中,点击 安装,弹出 选择主题 对话框。
-
选择下载的主题并点击 打开。
-
您可应用新的主题或保持当前主题。点击 应用新主题 以应用新的主题。屏幕上的主题将立即发生变化。
-
点击 外观首选项 对话框中的 关闭。
如果您打开了菜单或窗口,它将随所选主题改变。
屏幕保护会在您计算机开启却不用时在屏幕上显示图像(经常是动态的)。要返回工作区,您可以移动下鼠标或按下键盘上的任意键。
过程 6.6. 您可以选择一个屏幕保护来自定义。自定义屏幕保护步骤:
-
在 系统 菜单中,点击 首选项,然后点击 屏幕保护程序,弹出 屏幕保护程序首选项 对话框。
-
从列表中选择一个屏幕保护。您可在右侧面板中预览该屏幕保护。
-
于此时间后视计算机为空闲 滑块指定计算机未使用时启动屏幕保护的时机。默认时间设为 10 分钟。您可使用此滑块选择屏幕保护激活前计算机需要处于空闲状态的时间长度。
-
为了您不在时防止您的计算机被恶搞,您可以在屏幕保护激活时自动锁定您的屏幕。锁定后需要用户输入他的密码后才能重新返回桌面。选择 屏幕保护程序激活时锁定屏幕 复选框以使屏幕保护启动时锁定屏幕。
-
点击 关闭。
所选的屏幕保护将在计算机处于空闲状态一段特定时间后显示。