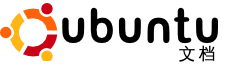除了观看电影和视频,Ubuntu 还提供一些程序用来编辑视频。Ubuntu 中可用的工具包括:
Kino: 一个高级视频编辑器,Kino 支持以 Raw DV 和 AVI 格式捕获视频。它可以同时加载多个视频剪辑,剪切和粘贴视频片段并以 SMIL 和 XML 格式保存到编辑决定列表。
Stopmotion: Stopmotion 是一个创建定格动画电影的自由应用程序。它可以利用摄像机或硬盘导入的图片创建定格动画,添加声音效果并以不同格式导出动画,如 mpeg 或 avi 等。
字幕编辑器(Subtitle Editor): 字幕编辑器是一款为电影和视频编辑字幕的 GTK+ 工具。可以使用它创建新字幕或传输、编辑、校对和完善已有字幕。此程序也显示声波,使字幕和声音同步变得容易。
Pitivi 视频编辑器: Pitivi 视频编辑器是一个非线性编辑器,可以编辑音频和视频项目。使用 Pitivi,可以捕获音频和视频,对其进行组合、调整大小、切割或者对其应用效果。它允许将项目保存成 GStreamer 框架支持的任何格式。
Ubuntu 默认安装了 Pitivi 视频编辑器,可以立即使用。
过程 8.11. 使用 Pitivi 视频编辑器编辑视频:
-
在 应用程序 菜单上, 点击 影音 下的 Pitivi 视频编辑器。将打开 Pitivi 窗口。
-
Pitivi 界面被分为了多个嵌板。可以使用工具栏上的命令执行打开、导入、添加、查看和保存视频剪辑等任务。要编辑一个视频,点击 导入片段 按钮向 Piviti 视频编辑器中导入剪辑。
-
在导入一个片段对话框中,导航到视频剪辑所在的文件夹,选择单个或多个剪辑以编辑,并点击 添加 导入到 Pitivi 窗口。
-
选中的视频剪辑现在导入到了 Pitivi 视频编辑器。双击此视频剪辑以在右嵌板查看它。点击控制条上的 停止 按钮停止播放。
-
要编辑导入的视频剪辑,您需要将其拖动到底部嵌板以添加它们到时间线上,然后从 项目 菜单选择 项目设置 选项,打开 项目设置 对话框。
-
在 项目设置 对话框中,可通过定义参数设置电影剪辑的多个属性。可以使用 视频输出 节定义视频的高度、宽度和帧速率。类似地,可以在 音频输出 节下定义音频参数。制定好之后点击 确定。
-
返回到 Pitivi 窗口。点击 渲染项目 按钮对视频剪辑应用该设定。显示 渲染项目 对话框。可以使用 渲染项目 对话框上的 修改 按钮对视频剪辑做进一步的修改。最后点击 选择文件 按钮为编辑后的视频剪辑指定一个文件名。
-
此操作打开 选择文件以渲染 对话框,为已编辑视频剪辑指定一个名字并指定保存位置。最后点击 确定 以继续。
-
文件的名字出现在 输出文件 按钮上。通过点击 渲染 按钮开始编辑。
-
根据设定,Pitivi 视频编辑器开始渲染新工程。可以在进度条上查看处理的进度。渲染完成后,点击右上角的关闭按钮退出 渲染工程 对话框。
-
编辑过的视频剪辑现在已经保存到了指定位置。