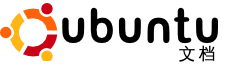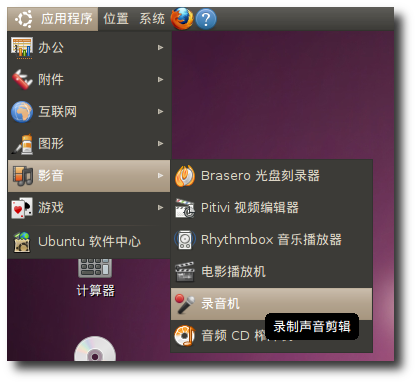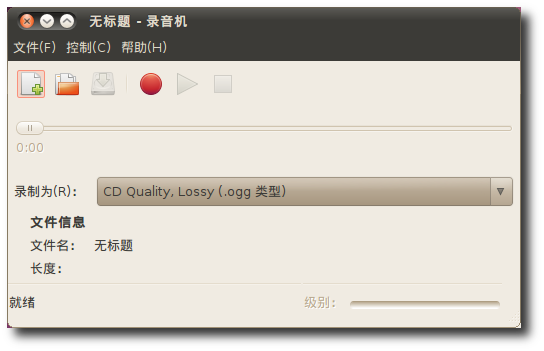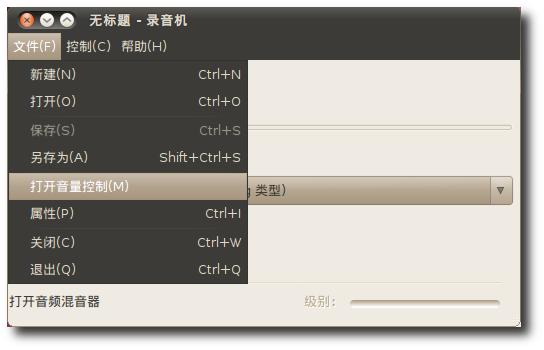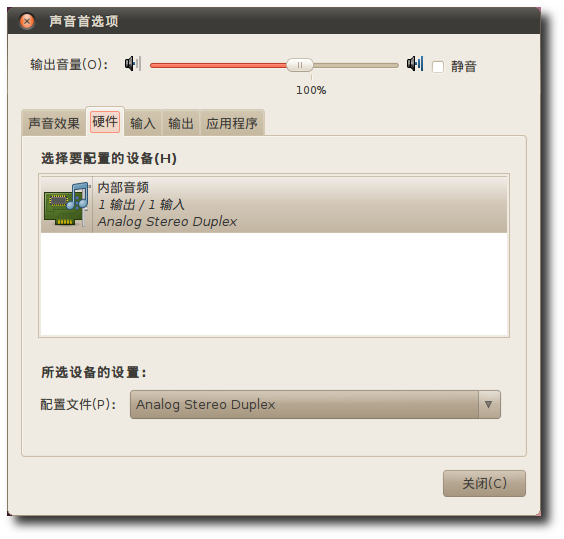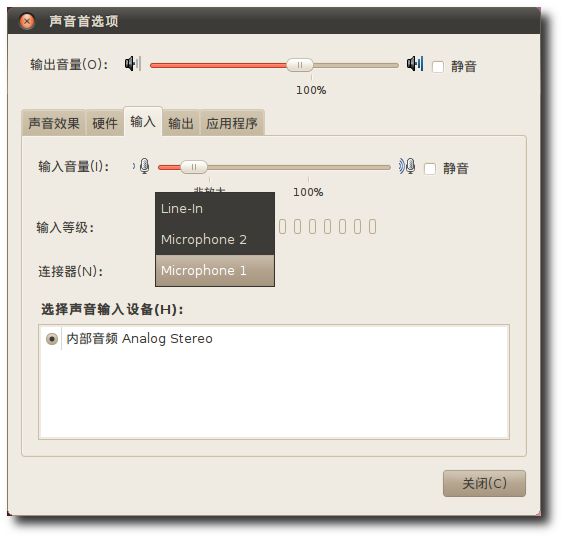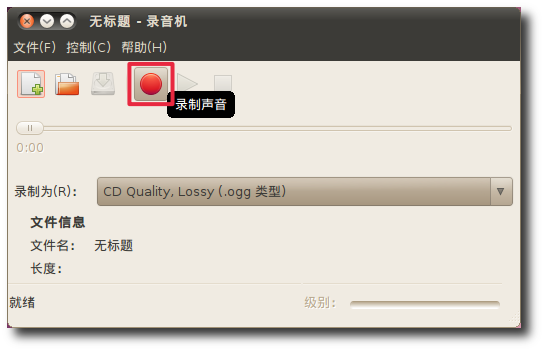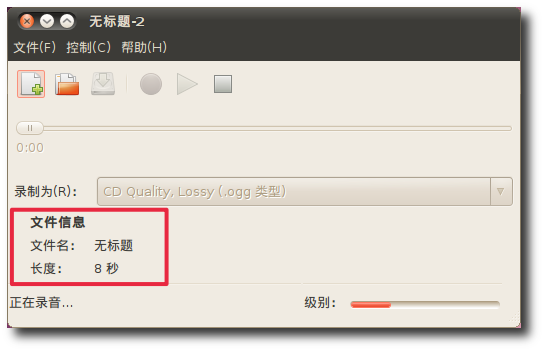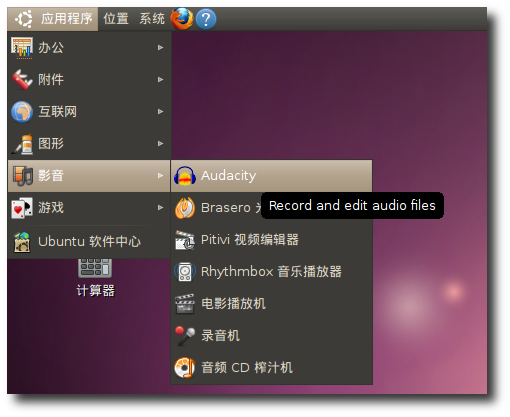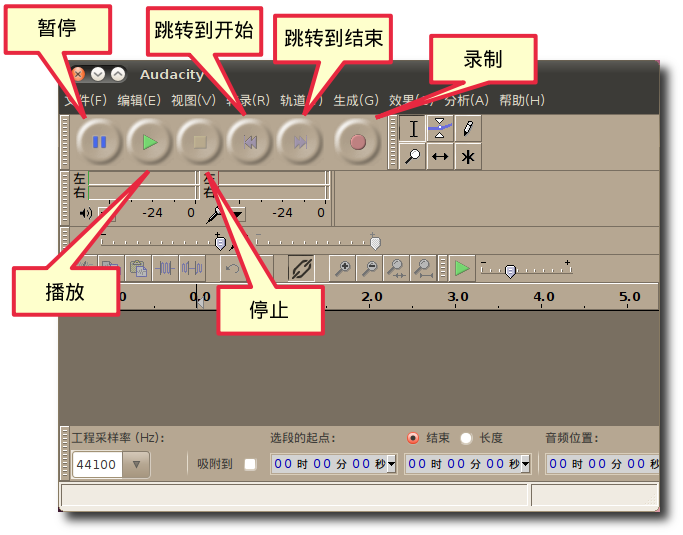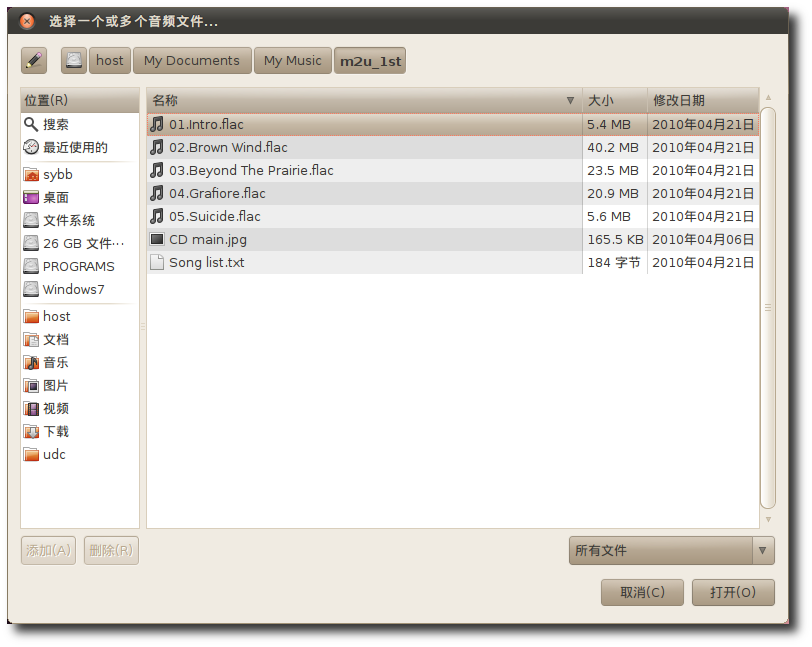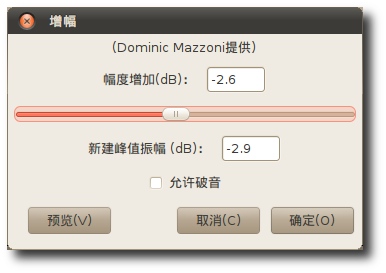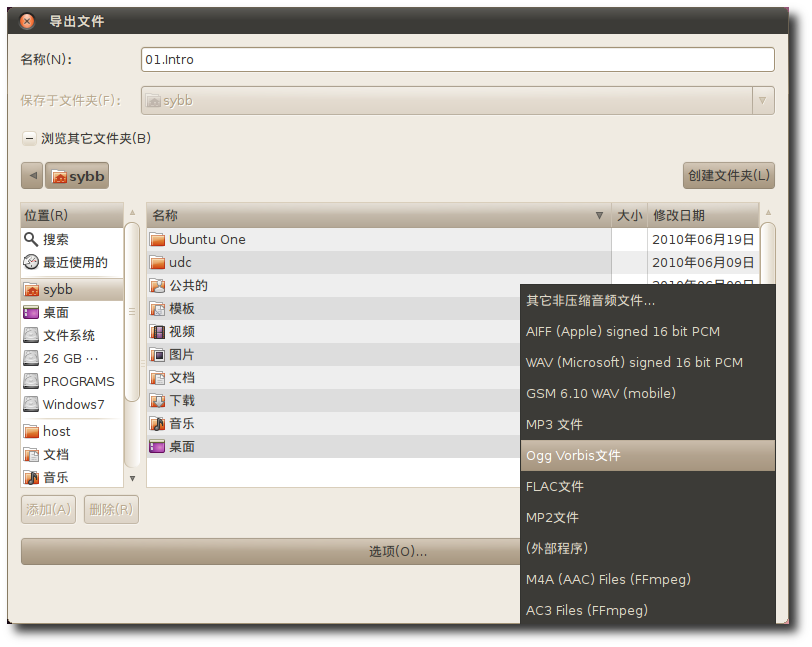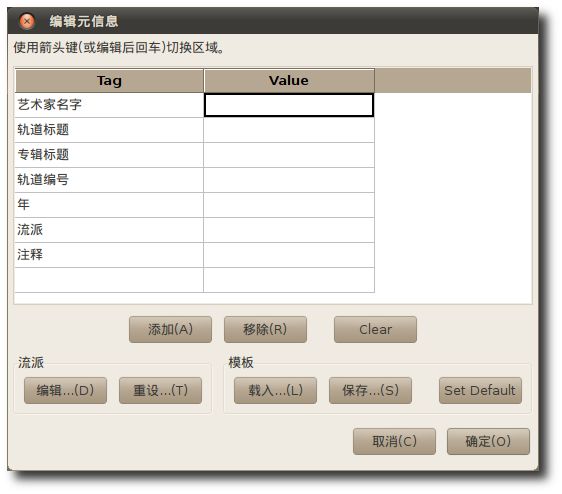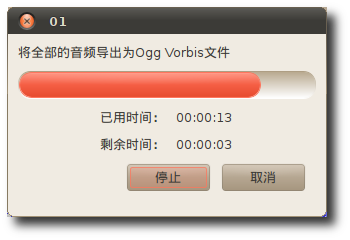Ubuntu 提供多种工具用以创建音乐和音频文件。Ubuntu 中默认可用的音频文件创建工具是 GNOME 录音机。类似地,还可以使用 Audacity 编辑音频文件。
Ubuntu 提供使用输入设备创建新音频文件的工具,如使用话筒输入。录音机是 Ubuntu 中默认可用的创建音频文件的应用程序。
在 Ubuntu 中,可以使用 Audacity 编辑音频文件。Audacity 不包含在 Ubuntu 的默认安装中,但它是一个可以从 Uubntu 的 Universe 软件库中安装的自由和开放源代码的应用软件。用户可以使用 Ubuntu 软件中心安装 Audacity。
过程 8.7. 使用 Audacity 编辑音频文件:
-
在 应用程序 菜单上,点击 影音 下的 Audacity。
-
将显示 Audacity 主窗口。可以使用多种控制工具以播放、创建和编辑音频文件。
-
现在可以开始在 Audacity 中编辑现有的音频文件了。首先向 Audacity 导入音频文件。在 文件 菜单上,指向 导入 然后选择 音频。将打开 选择一个或多个音频文件 对话框。
-
选择要编辑的音频文件并点击 打开 以在 Audacity 中打开文件。
-
选中的音频文件在 Audacity 界面中打开了。音频文件在 Audacity 窗口的下部表示为蓝色波浪。现在可以对此文件执行一系列的工作。可以截去其中某些不需要的部分,在某些点上插入静音,可以在文件的不同部分添加多种声音效果,还可以以其他文件格式导出文件。
Audacity 也可以播放音频文件。点击 播放 按钮开始播放。
-
开始在 Audacity 音频编辑器中播放音频文件。可以使用 Audacity 下的多种工具开始编辑当前音频文件:
-
放大镜工具:如果由于当前文件的长度,不能查看想要编辑的文件部分,可以使用放大镜工具对指定区域进行放大。
-
包络工具:可以用来改变声音文件上选定的区域的音量。
-
时间移动工具:允许您移动与时间有关的声音文件,当您进行多个轨道工作时将很有用。
-
选择工具:可以高亮显示声音文件中想要编辑的部分。
点击 选择 工具激活声音文件的指定部分开始编辑它。
-
-
按住鼠标左键的同时拖动鼠标选择要编辑的区域。选定的区域显示在暗灰色的阴影中。
-
可以通过删除选区移除音频文件的对应部分,也可通过向此部分应用多种声音效果来编辑它。效果菜单包含可以应用到音频文件的所有数字音频效果。比如:
-
增幅 - 增大或减小声音而不改变音质
-
低音增强 - 增加某一特定音频的音量
-
回声 - 添加指定的回声延迟时间
-
淡入 - 从静音渐变到当前音量
-
淡出 - 从当前音量渐变到静音
-
上下反转 - 上下反转声音样本
-
噪声消除 - 消除背景噪音
-
反向 - 用来反向播放指定片段
要增大选中部分的音量,在 效果 菜单上,选择 增幅。将打开 增幅 窗口。
-
-
在 增幅 窗口中,可以使用滑动条以增大或减小增幅。点击确定对音频的选定部分应用此效果。
-
注意,选中区域的蓝色波浪已经改变。现在可以通过点击 播放 按钮欣赏更改了的音频。
-
对编辑效果满意之后,可以保存已编辑文件。因为 Audacity 默认的音频格式不能被很多程序支持,可以将文件保存为其他音频格式,例如 Ogg Vorbis 或 MP3。
要以不同的格式保存文件,点击 导出。
-
在 导出文件 对话框中,指定保存文件的文件夹。从下拉列表中选择希望的文件格式然后点击 保存 导出文件。
选择了文件名之后,Audacity 会要求编辑新音乐文件的元数据。点击 确定 开始导出。
-
Audacity 开始以指定的文件格式导出文件。此操作将花费的时间依赖于音频文件的长度。
音频文件被导出到指定的位置。您现在可以关闭 Audacity 窗口并随时欣赏已编辑的音频文件。