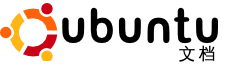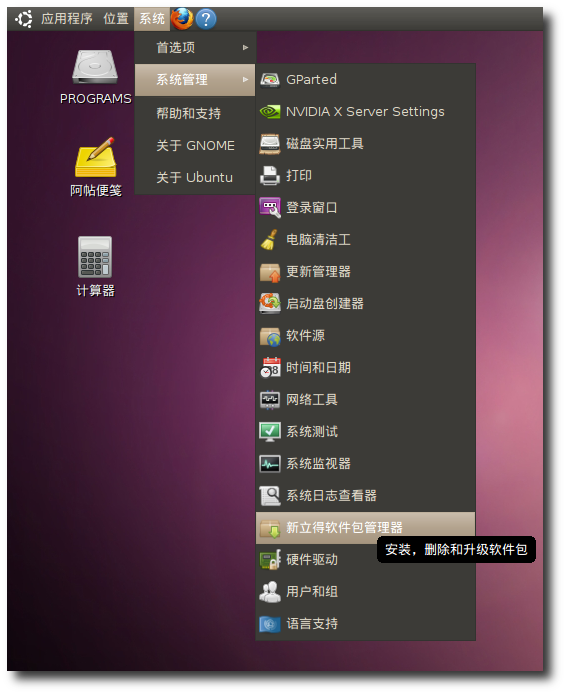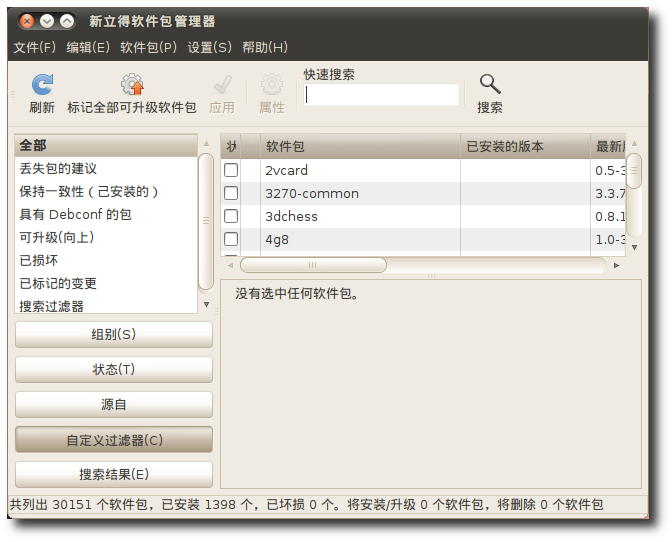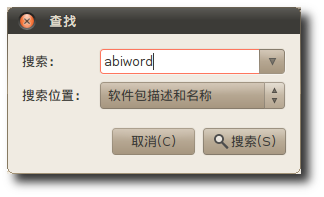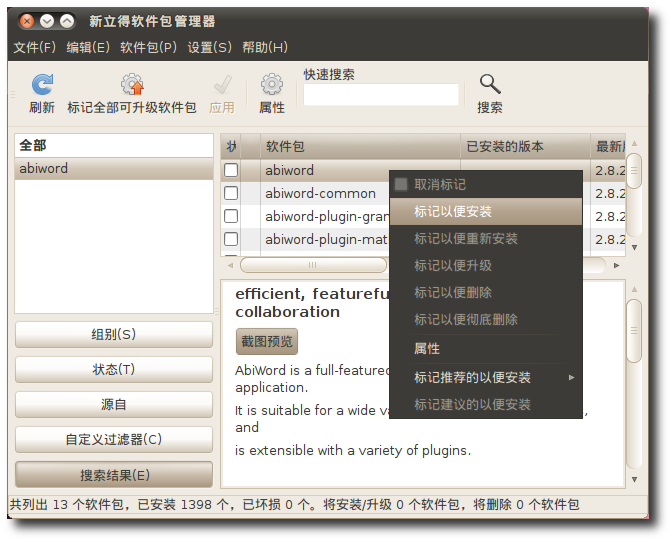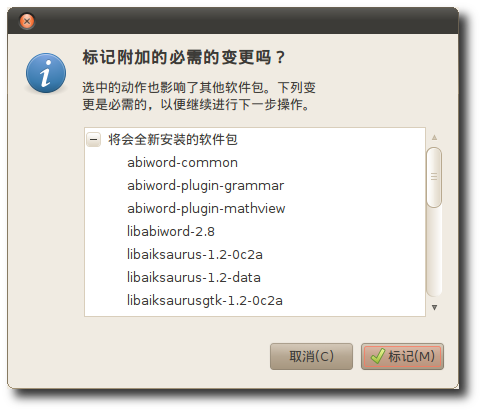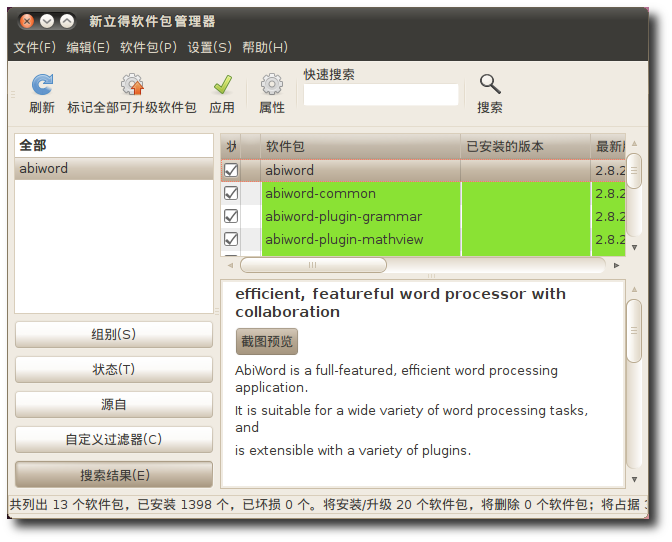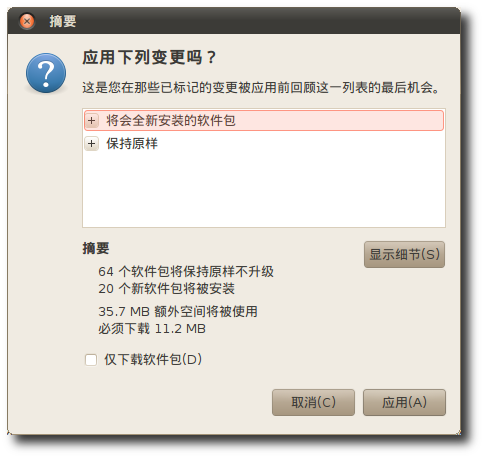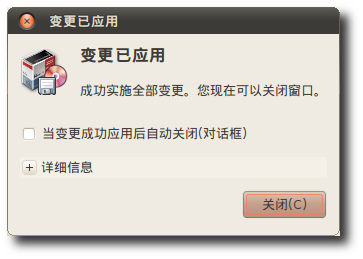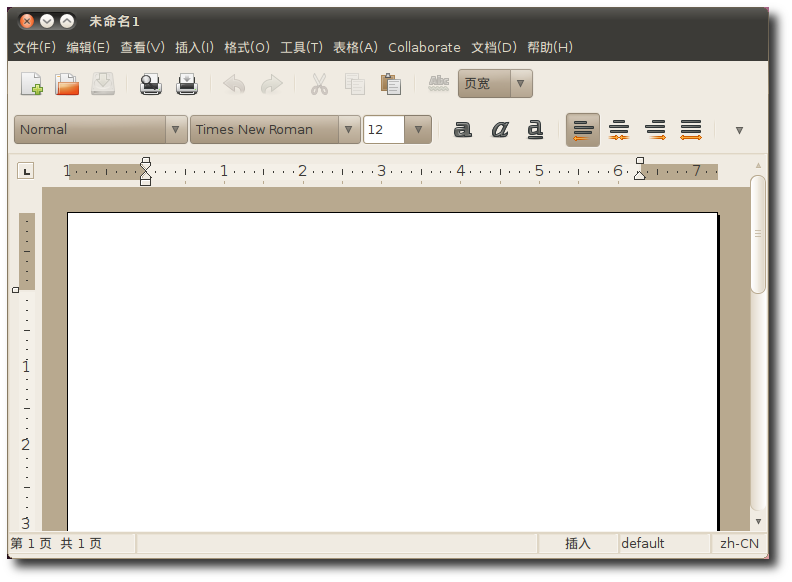使用 Ubuntu 软件中心无法让您安装和删除某些更高级的软件包,比如 Apache 网络服务、PHP 编程语言或 Scribus。这时,就得用新立得软件包管理器。
您可以使用新立得来安装、删除、配置或升级软件包,浏览、排序和搜索可用软件包列表,管理仓库或升级整个系统。您可以在执行更改前将一系列动作加入操作队列。新立得会通知您安装您所选软件包需要的额外软件包,以及与您计算机上已安装软件包之间的冲突。除此之外,它还展示更多诸如软件包状态、来源和过滤器信息。
过程 6.10. 使用新立得添加和删除软件包步骤:
-
在 系统 菜单中,点击 系统管理,然后点击 新立得软件包管理器。
-
在 新立得软件包管理器 对话框中,您可以选择您需要的软件包。左侧面板列出的是分类,右侧面板列出的是软件包。如果您不清楚软件包的名称,选择左侧面板中的分类来过滤软件包列表,然后在右侧面板中勾选所需软件包旁的复选框。
![[注意]](./lib/img/admon/note.png)
注: 如果您想要查看已安装和已卸载的软件包,点击 状态。要了解软件包来源仓库,请点击 源自。如果您想要知道某个软件包是否已损坏或能够升级,请点击 自定义过滤器。
-
如果您知道软件包的名称,点击 搜索,将弹出 查找 对话框。在 搜索 字段中输入软件包的名称并点击 搜索。
![[注意]](./lib/img/admon/note.png)
注: 使用 搜索 功能搜索软件包后要返回分类列表,请点击 组别。
-
选择所选软件包要进行的动作。选择 标记以便安装 复选框来安装软件包,或选择 标记以便删除 复选框来删除它。如果您想改变主意,选择 取消标记 复选框。
-
如果您选择删除或安装的软件包依赖于其他软件包,您将得到依赖关系的通知。点击 标记 以继续作出更改。
-
要确认您想要进行标记的更改,请点击 应用。
-
弹出 摘要 对话框,提示您在应用标记的更改之前进行最后一次确认。点击 应用 以继续作出更改。
-
当所有标记的更改完成后,您将得到有关更改已应用的通知。点击 关闭 以关闭新立得软件包管理器。
使用新立得软件包管理器安装软件包的过程在这步完成。您可以选择软件包相应分类的特定菜单访问已安装的软件包。下图展示了 Abiword,它就是使用本过程安装的。