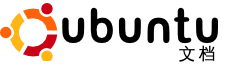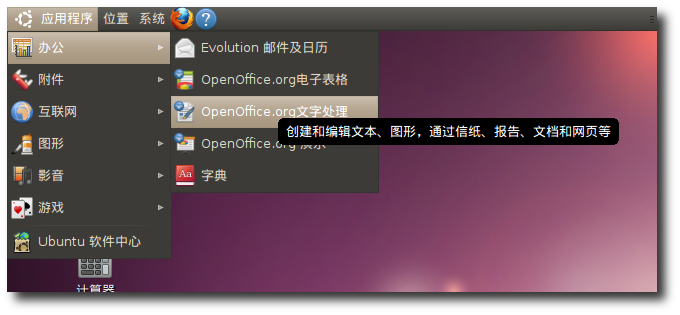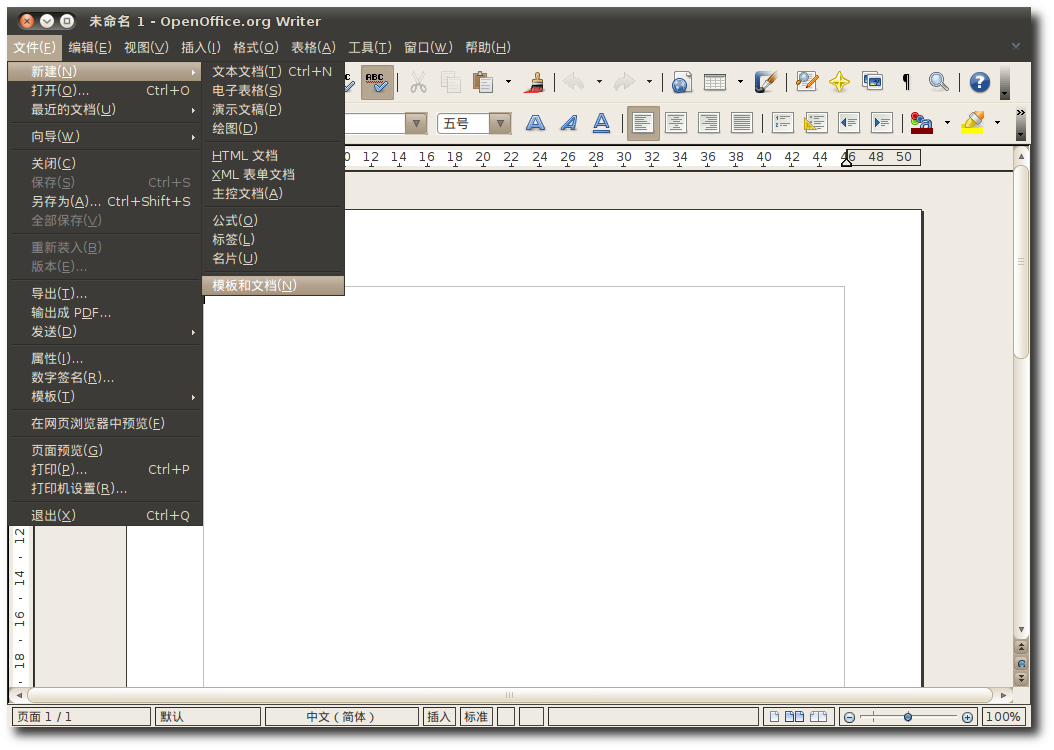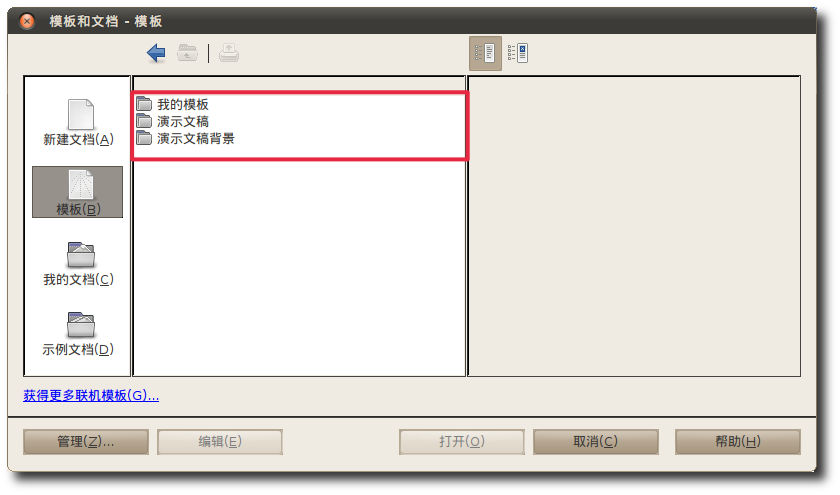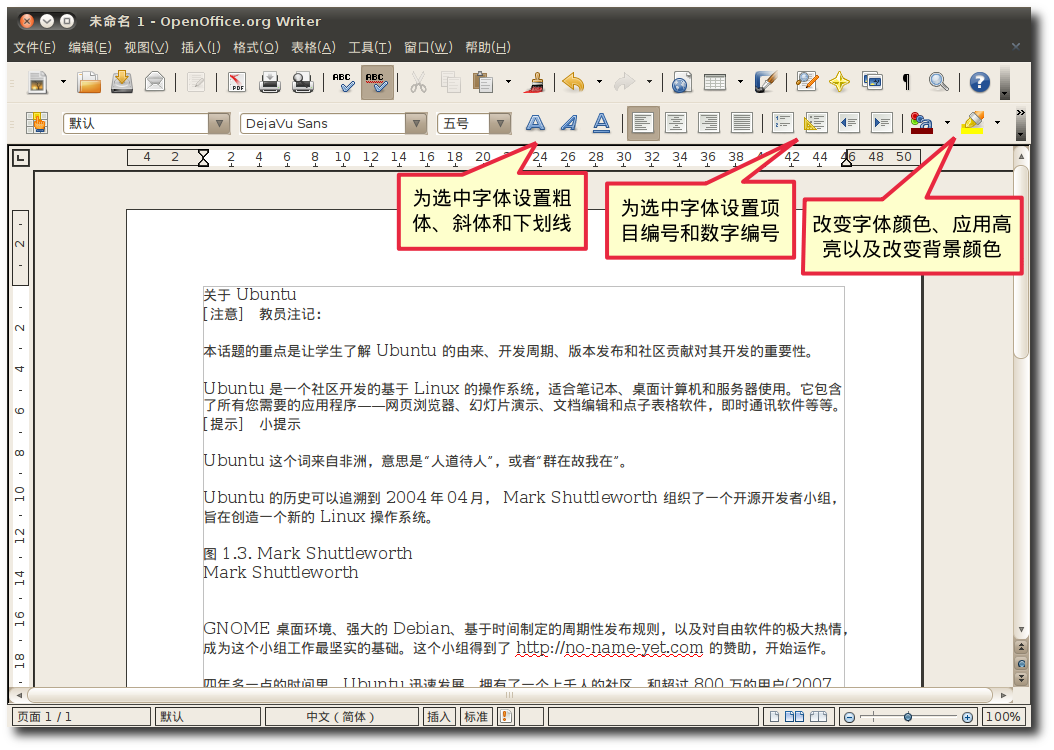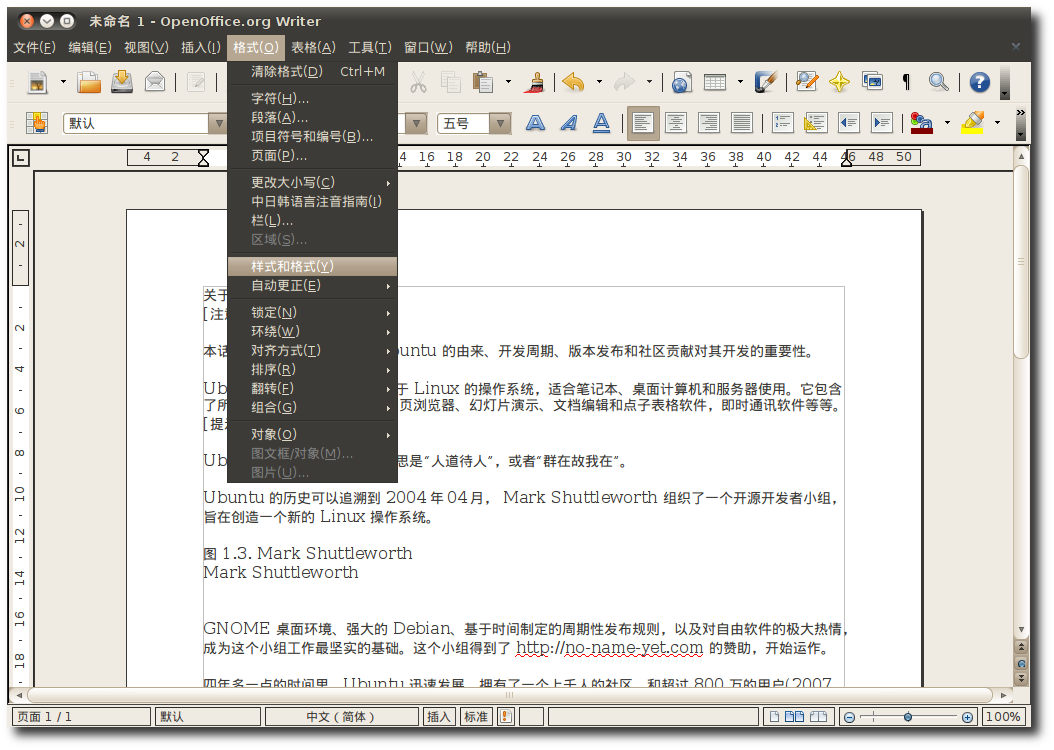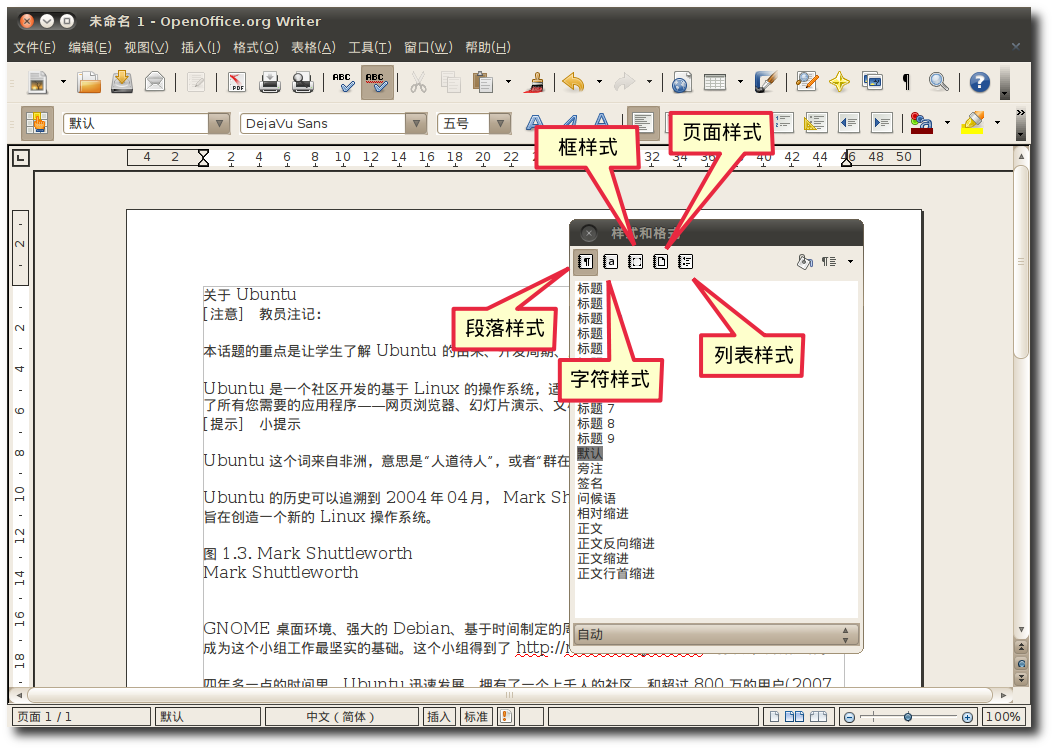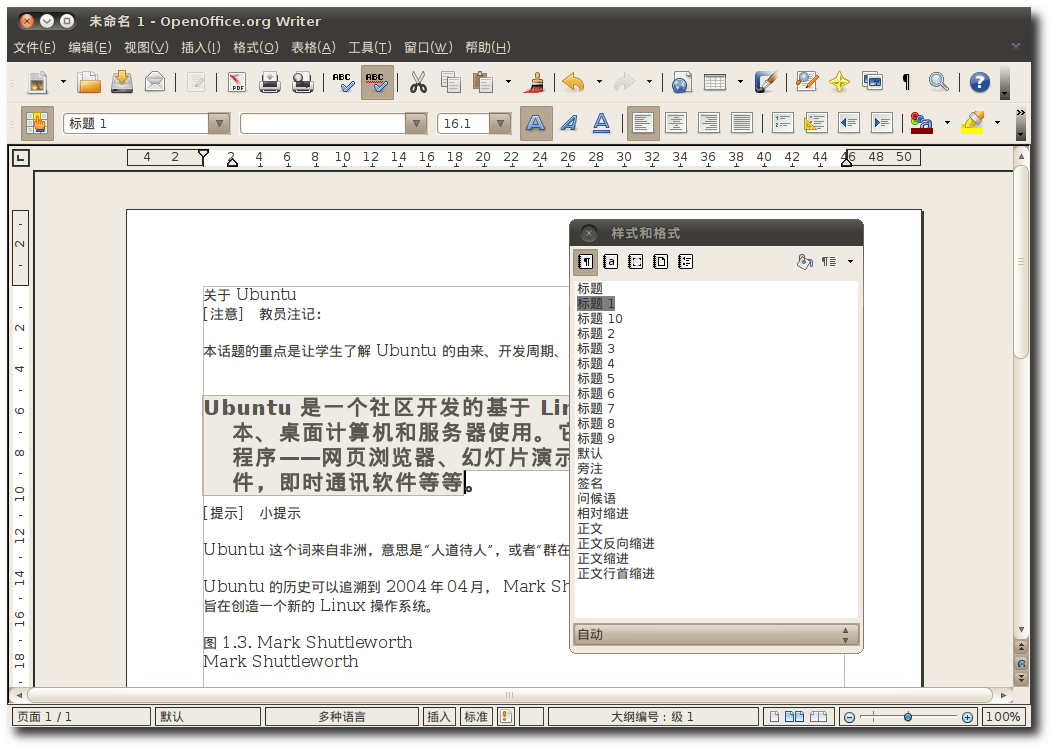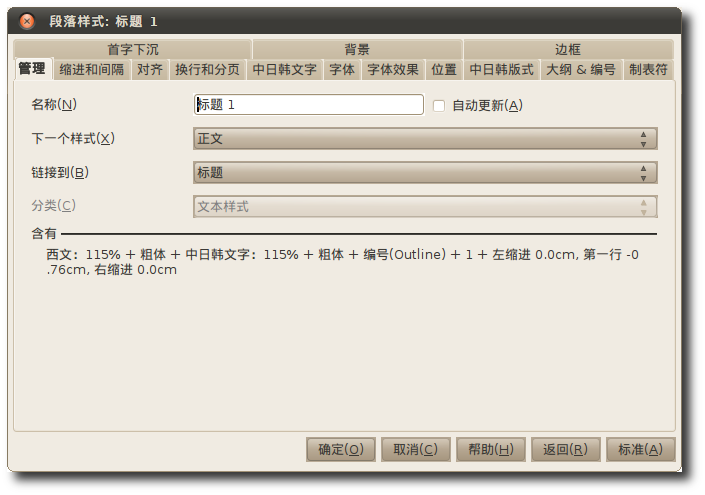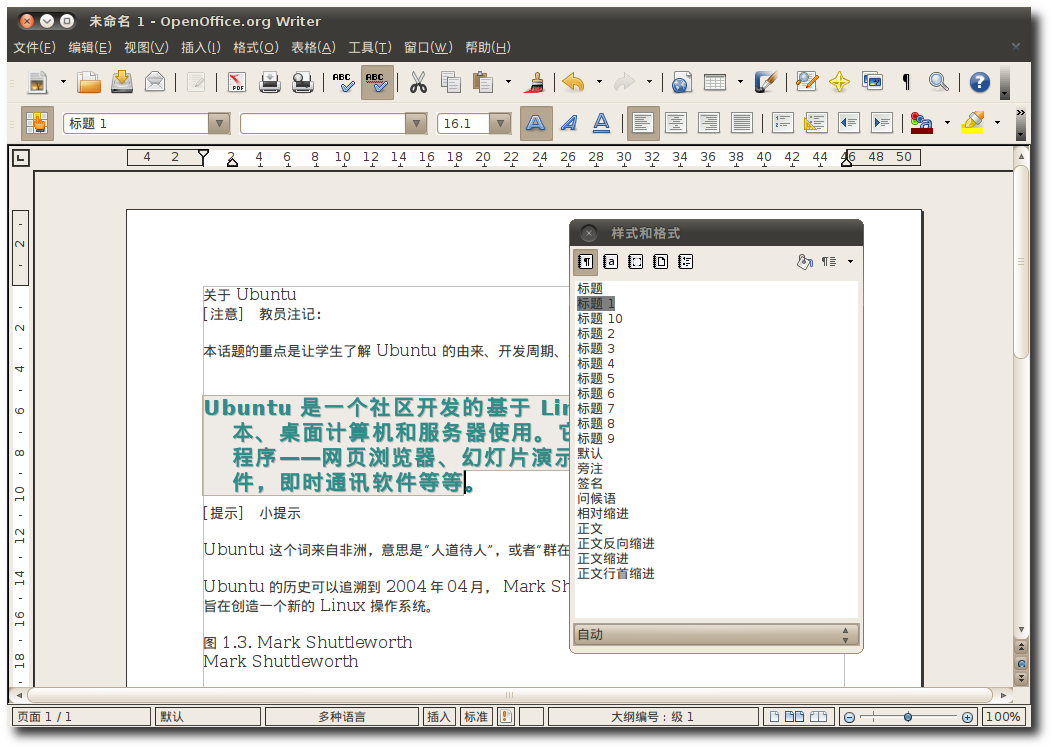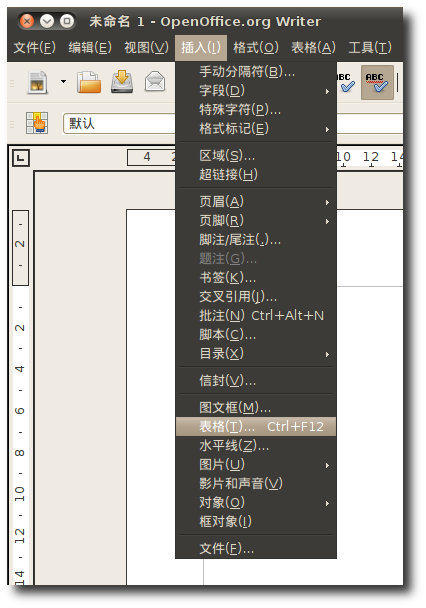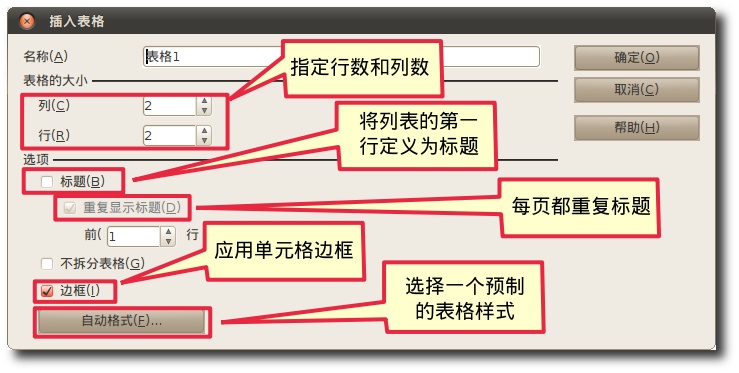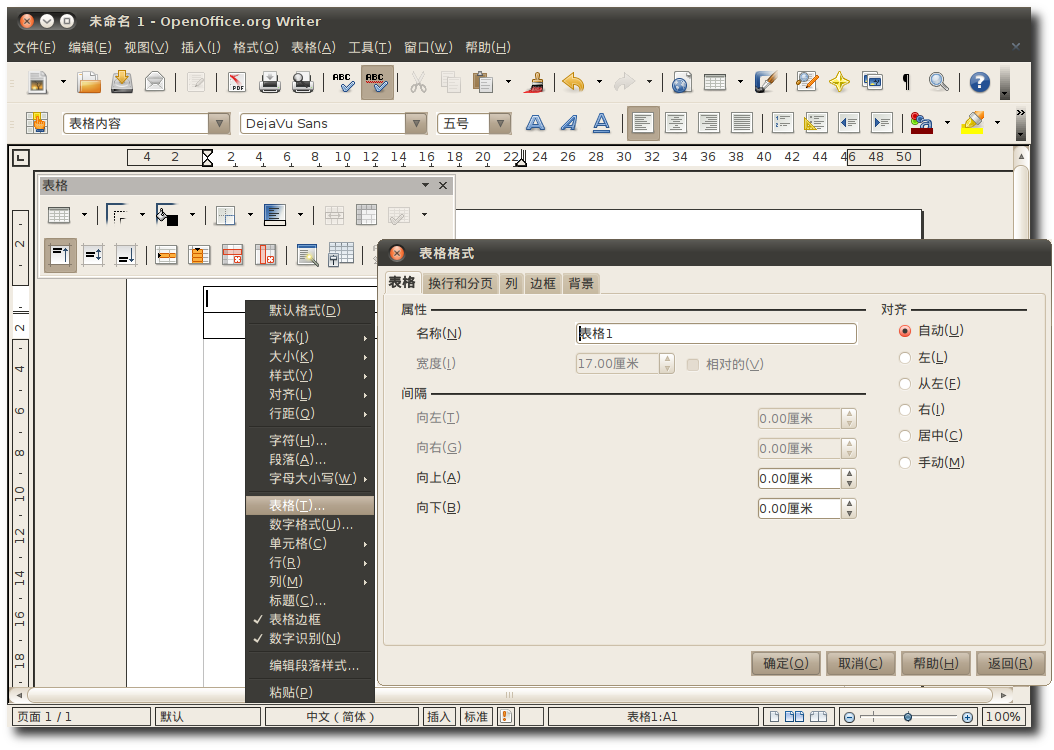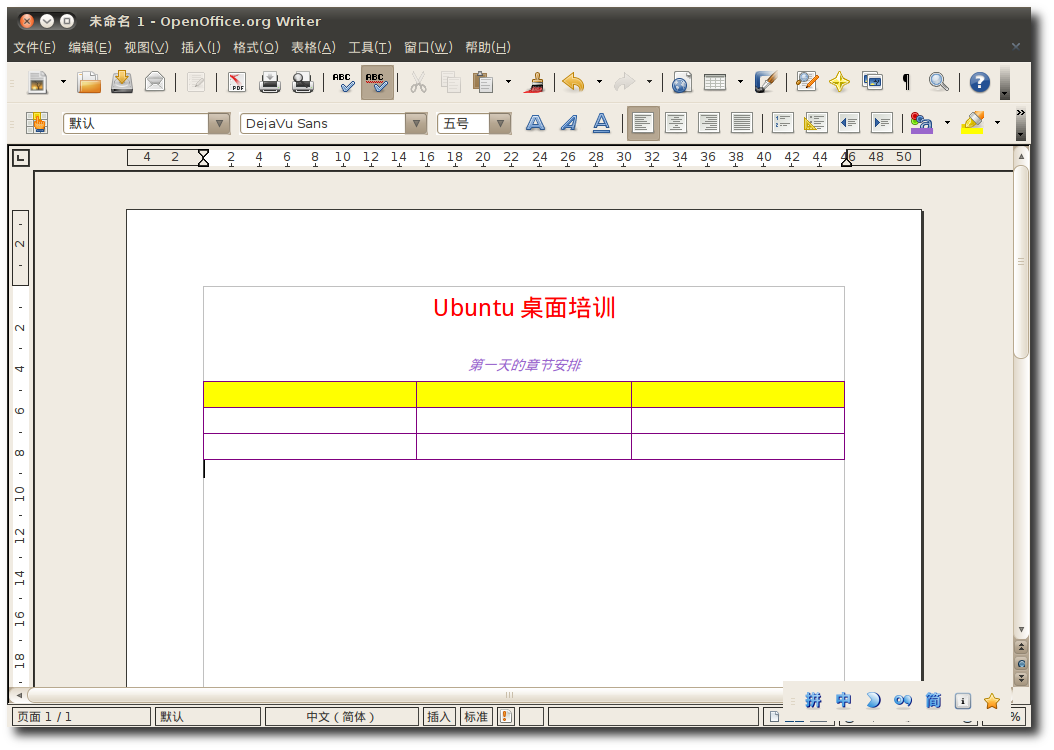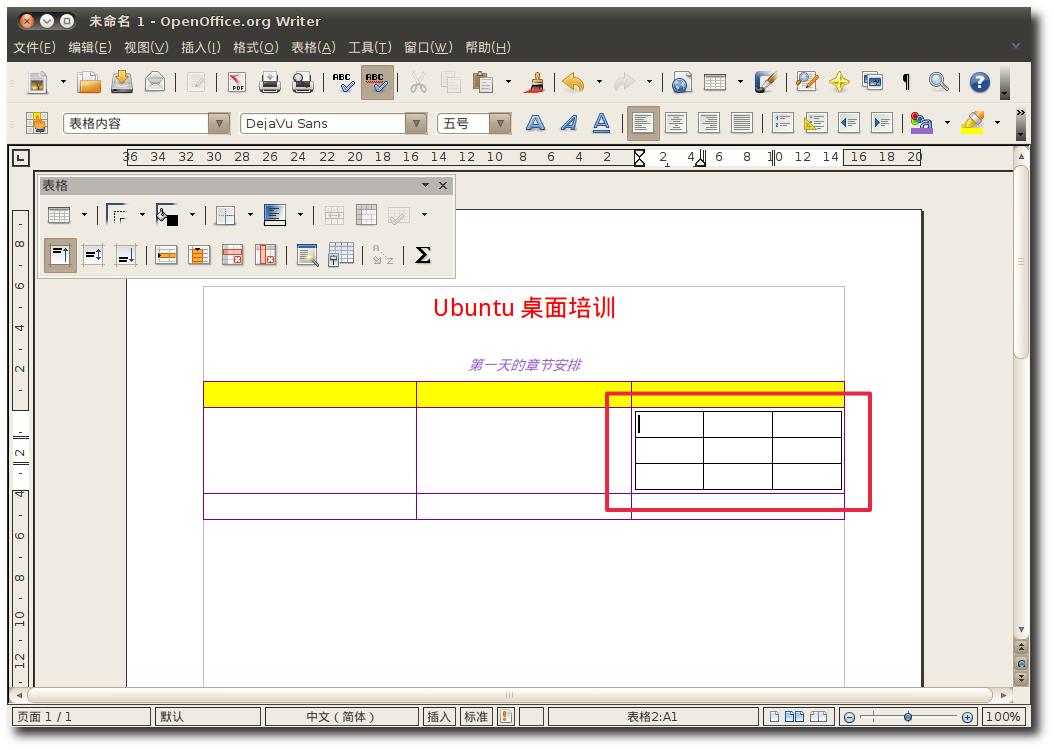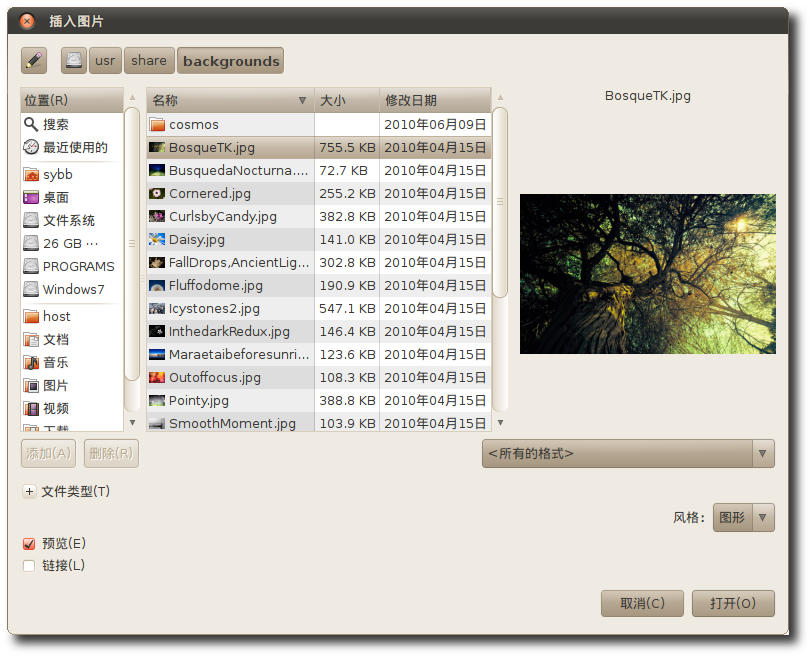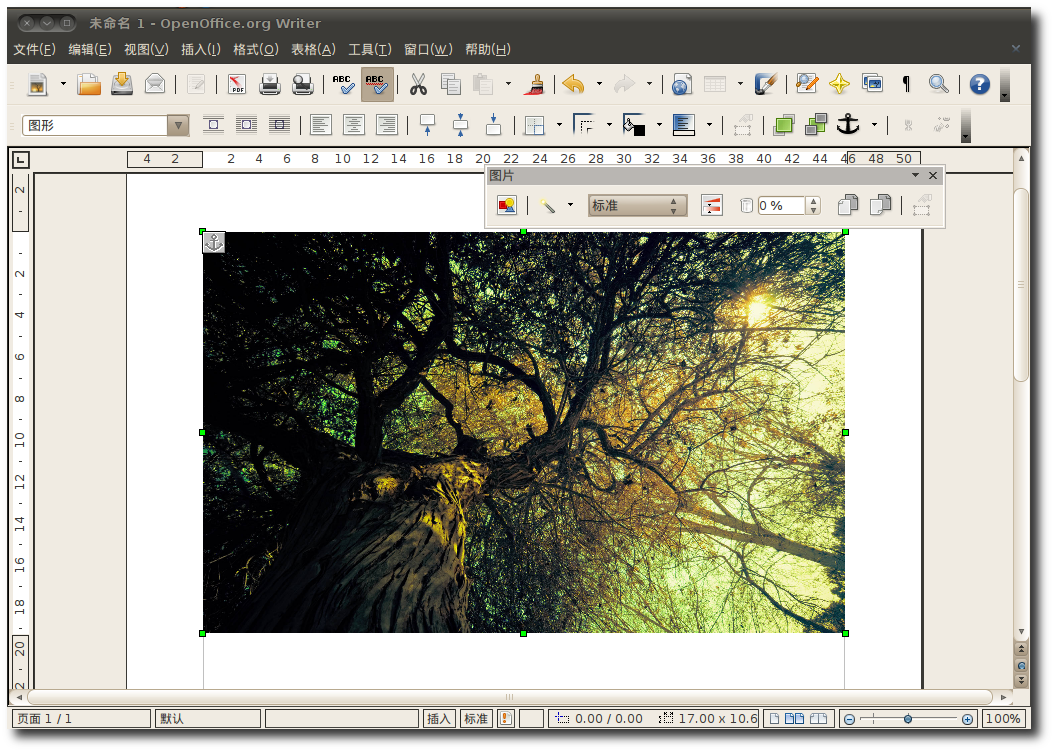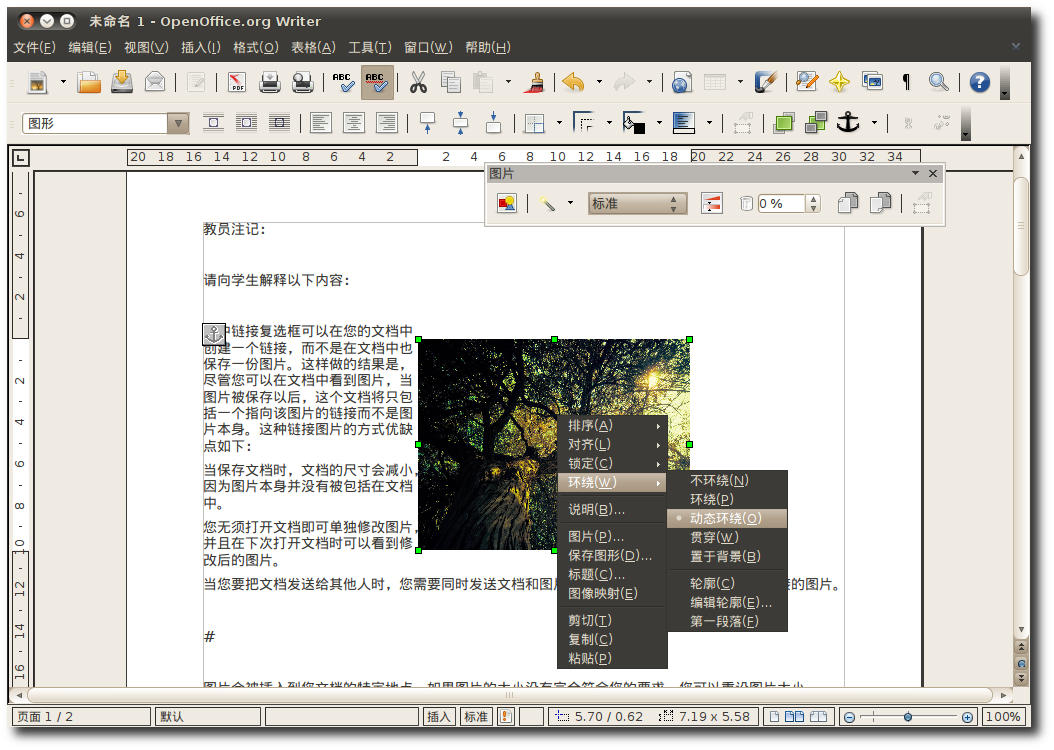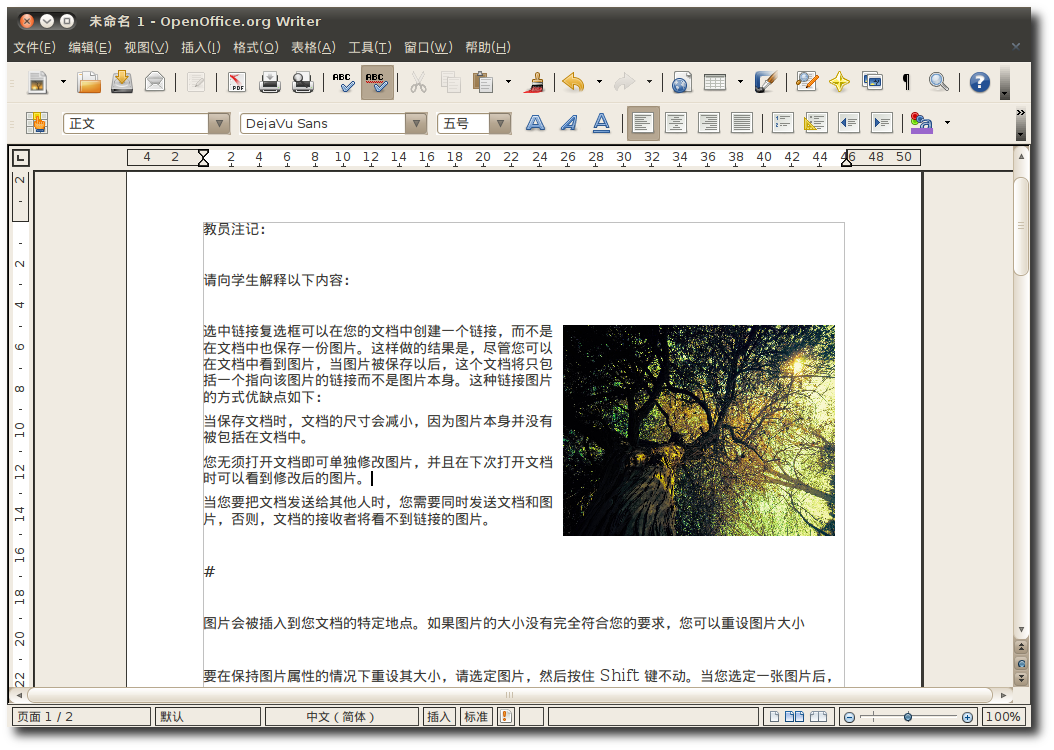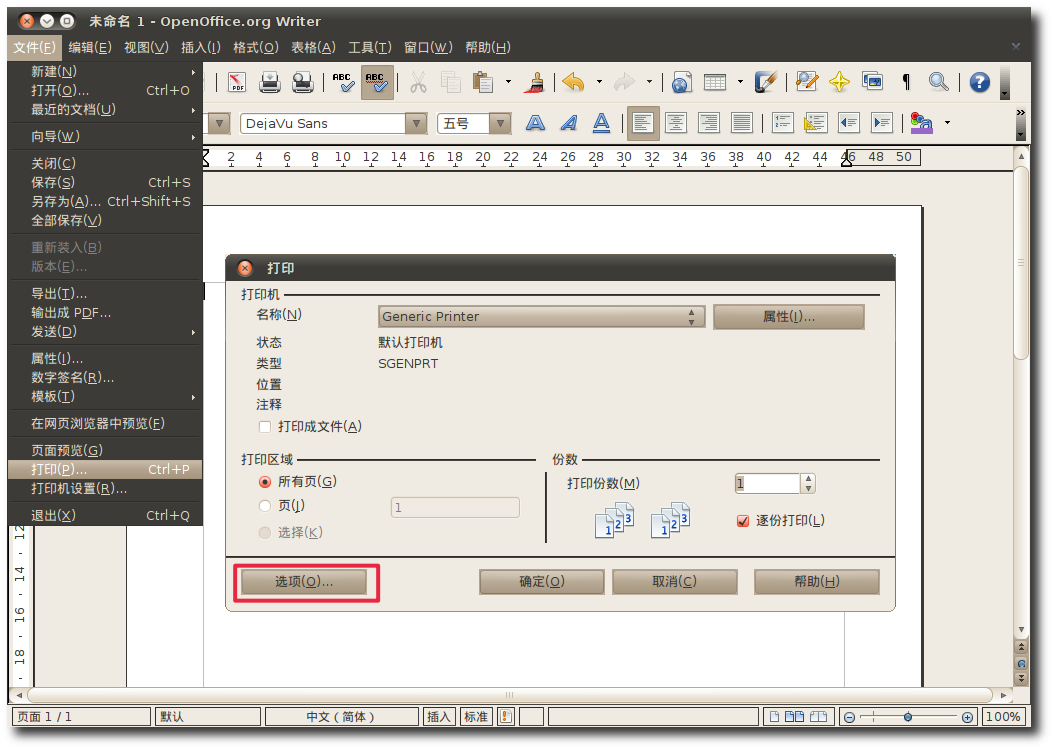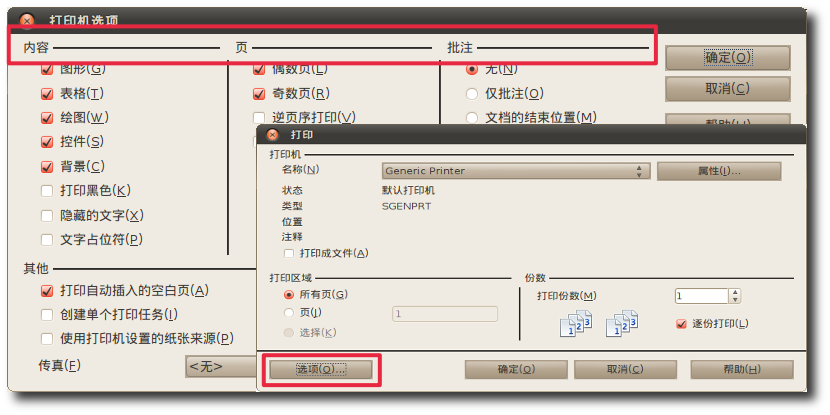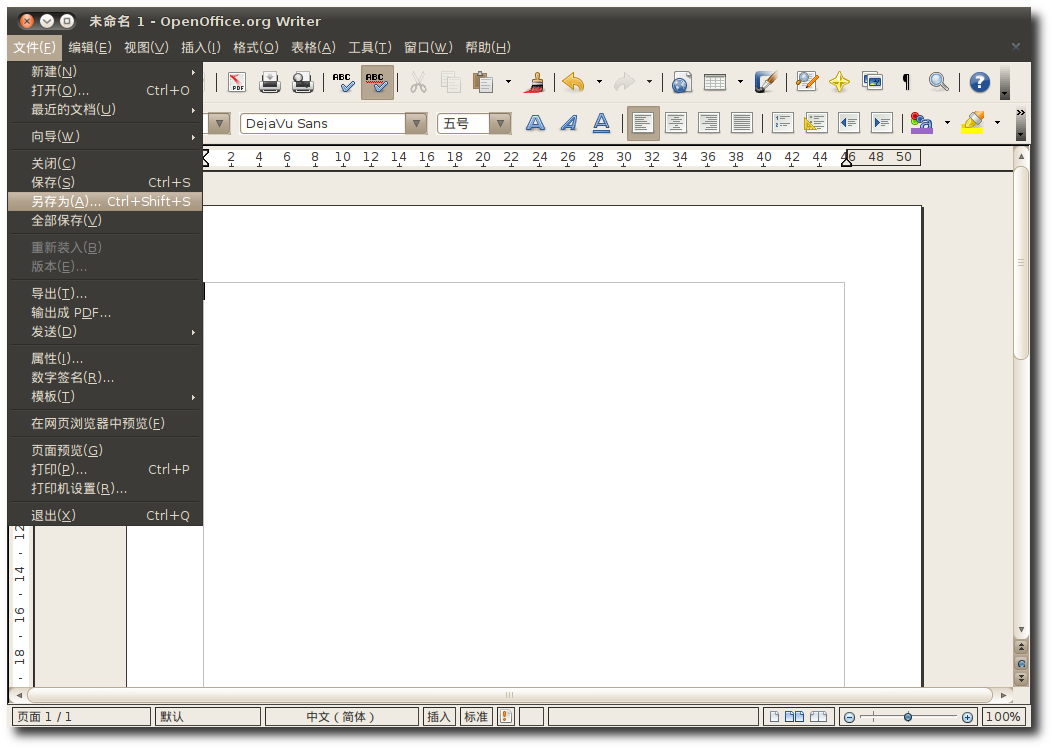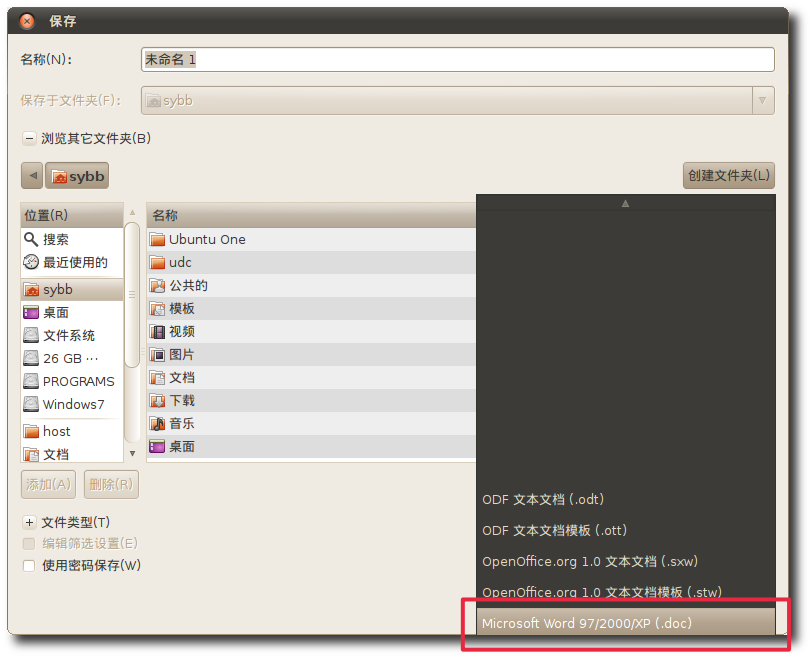或许您对 OpenOffice.org 文字处理(Writer)的特性已经有了不少了解,所以这里仅介绍它的一部分特性。
写作. OpenOffice.org 文字处理为您提供了大量实用的功能,既可以创建基本的文本文件,也可以胜任拥有参考书目,引文表格和超长索引的复杂文档。其中一些特性包括:
-
拼写检查: 拼写检查功能 使您能够在包括文件头尾,目录和脚注在内的整个文件中找出拼写错误,从而确保您的文档拼写准确无误。它甚至可以帮助您找出文档的特定部分中拼错的词,并且列出所有可能的正确选择。同时,您也可以自定义用户词典,向里面添加新的单词。
-
同义词提示: 同义词提示功能帮助您找到更加适合特定上下文环境的措辞,从而有效提高作品的语言质量。
-
自动更正: OpenOffice.org 的自动更正功能可以自动纠正常见的拼写错误和输入错误,从而使您的输入工作变得更加轻松。此外,自动更正功能还可以帮助您自动应用正确的文档格式,并在识别出文字的特殊用法时自动插入特定的特殊字符
-
智能断字: 当一个位于句尾的单词因为过长而不得不转入下一行的时候,智能断字功能可以自动在句尾加入连字符号以保持单词的连贯性。该功能会自动搜索整个文档并做出加入连字符号的建议,您可以自主决定是否需要加入连字符号。
-
邮件合并: 邮件合并功能为您提供可供套用的信函模板和地址数据库,使您可以轻松的创建高度定制的信件模板,标签,信封,电报稿和电子邮件。
设计和排版. OpenOffice.org 办公套件为您提供了很多实用的特性,使您能够对文档进行设计和排版,这些特性包括
-
“样式和格式”窗口: 样式和格式窗口是整个 OpenOffice.org 办公套件各部分的共同特性,在套件的各个程序中都可以使用。通过这个窗口,您可以创建,分配和修改段落,表格,框架,页面甚至每一个字的格式。
-
导航: 导航功能为您提供整个文档的文档结构图,您可以快速的查看整个文档的结构。您也可以使用导航功能来跟踪已经插入文档中的对象和元素,并使用它来向文档中插入新的元素。
-
索引和表格: 通过这一功能,您可以在文档中插入索引,表格或引文列表。您也可以自行设置插入的表格和索引的结构和外观。
平面出版. 接下来要讲解的这些特性可以使您创建具有专业风格的文档,比如宣传册,请柬和新闻稿:
-
图文框: 您可以在图文框中加入文本和图像,并把它们放在文档中的任何位置。您也可以使用框架来对您的文档进行分列,或者设置出其他专业的外观和格式。
-
图形功能: 您可以从任意图片集、文件夹或任何其他 OpenOffice.org 程序中向您的文档插入图片对象。
-
表格: 使用 OpenOffice.org 文字处理,您也可以在文档中创建或插入表格。
绘图. 绘图功能使您可以很容易地在文档中直接创建多种多样的绘画和图形。您可以使用绘图工具栏来向当前文本中加入各种图形,线条,文本和插图编号。
拖放. 这一独特的特性使您能够在同一文档中和不同的 OpenOffice.org 程序中拖曳对象,您也可以将图片从照片集中拖入 OpenOffice 文档。
帮助功能. OpenOffice.org 文字处理拥有完整的帮助文档
通过使用 OpenOffice.org 文字处理,您可以完成大量文字处理任务。比如撰写,编辑,排版,批阅和打印文档。您也可以使用大量的模板,在文档中应用各种不同的样式,控制页面布局,插入,编辑和创建图形。在接下来的部分中,我们就将讲授如何使用这一程序来完成一些最基本的文字处理工作。
输入和格式化文本. 首先,OpenOffice.org 文字处理可以用来撰写和编辑文本。您可以使用键盘输入一段文本,然后根据不同的要求来进行各种编辑工作。
过程 4.1. 通过以下的步骤,您可以在 OpenOffice.org 文字处理中输入和编辑文本。
-
在 程序 菜单中,指向 办公 然后单击 Openoffice.org 文字处理 。就能打开一个空白文档。
-
根据您的不同需要,您可以创建信件、记事、笔记甚至整部小说。您也可以打开一个符合要求的预设模板或示例。
如要使用模板和示例,在 文件 菜单中, 指向 新建 然后单击 模板和文档。或者您也可以直接按下 SHIFT+CTRL+N。即可打开 模板和文档 对话框
-
您可以在对话框的中间这栏里浏览各种可用的模板分类,如果您想要使用一个模板来创建您的文档,您可以双击一个分类来查看该分类下的所有模板。挑选一个模板,然后就可以开始您的工作了。
如果您要从默认的空白文档开始工作,那么就点击右上角的 关闭 按钮来关掉 模板和文档 对话框。
![[注意]](./lib/img/admon/note.png)
教员注记: 如果有学生想要知道更多使用示例和模板的知识,请指导他们使用文件菜单下的各种向导,来创建自定义模板,比如电报稿和信件。将来这些模板也可以被用来创建其他文档。
-
创建文档完成后,您就可以使用程序提供的各种特性来改变文字显示效果或加粗显示文档中的特定部分。您可以使用 格式 菜单中的以下选项来完成一些最常见的格式设置任务。
-
您可以使用 样式和格式 窗口来完成完整的文档格式设置工作。
要打开 样式和格式 窗口,请在 格式 菜单下,单击 格式和样式,就会出现 格式和样式 窗口。
-
您可以使用这个窗口来选定和修改已有的样式或者创建新的样式。按下窗口标题栏下方的图标,就会显示各个分类下的样式列表,比如段落样式列表等。
-
默认情况下,当您打开 样式和格式 窗口时,段落样式 图标处于被选定状态。所有在这一分类下的样式都会被列在 样式和格式 窗口中。选定文档中的特定部分,然后双击您需要的样式,就可以加以应用了。
-
如果您需要修改现存的样式,您可以右键单击这一样式并选择 修改。然后会弹出一个新的窗口,通过使用不同标签下的各种选项,您几乎可以自定义样式的所有细节。
修改所选定样式的细节,然后单击 确定 来应用这些改变。
-
双击所修改的样式以查看被选定文本的改变情况。
-
您可以用同样的方法自定义文档的其他任何部分。
![[注意]](./lib/img/admon/note.png)
教员注记: 如果学生们想要知道更多关于格式选项的内容,您可以向他们提供如下信息。
OpenOffice.org 提供了几种方法来应用样式,它们包括:
-
使用格式和样式窗口。
-
使用格式填充模式。
-
使用格式工具栏上的应用格式列表。
-
为样式分配快捷键
-
使用自动格式
另外,向他们介绍如何创建新的样式,以及把它们加入样式和格式窗口的方法
-
过程 4.2. 插入表格
要在文档中插入表格,请将鼠标指向您希望插入表格的区域,然后按照以下步骤进行操作:
-
在 插入 菜单中,点击 表格,打开 插入表格 对话框。
-
您可以使用对话框中的各种选项来设置一些表格属性。
![[提示]](./lib/img/admon/tip.png)
小提示: 要使用默认属性直接插入表格,单击工具栏上的表格图标,然后在出现的图形框中选择表格尺寸。要创建表格,单击您所需设置的最后一列最后一行单元格。
-
设置表格属性,然后单击 确定。就可以在文档的特定部分插入表格。默认情况下,程序会创建与页面宽度相同的表格,所有的行有相同的行高,所有的列有相同的列宽。如果需要调整行和列的属性,并进一步设置表格,右键单击表格,在弹出菜单中选择 表格 按钮。即可打开 表格格式 对话框。
现在您就可以在这个对话框中设置更多选项,比如对齐方式,列宽,文字方向,边框和背景等等。
根据您的要求和偏好定义表格细节,然后单击 确定 来应用这些改变。
-
定义好的表格细节会被应用。如果要将一个单元格中的数据用另一个表格形式来展现,您可以创建嵌套表格。Writer 允许您创建不限数量的嵌套表格。
要创建嵌套表格,单击您需要创建嵌套表格的单元格,然后按照创建新表格的步骤操作一遍。一个嵌套表格就会出现在这个单元格中。
-
您可以使用表格格式对话框来为嵌套的表格定义更多细节,然后填入数据。
插入图片. OpenOffice.org 办公套件允许您插入各种不同格式的图像,包括最流行的图像格式如 JPEG, PNG, BMP 和 GIF。您可以从文件夹,OpenOffice.org 图片集,扫描仪,互联网或图像程序中插入图像。
过程 4.3. 要从文件夹向文档中插入图片:
-
将鼠标放在需要插入图片的地方,在 插入 菜单中,指向 图片 然后单击 来自文件。打开 插入图片 对话框。
-
要插入文件,找到并选定需要插入的文件,您可以选定 插入图片 对话框底部的 预览 选项来预览这一图片以确定您是否选定了正确的图片。单击 打开 来把图片插入文档中。
![[注意]](./lib/img/admon/note.png)
教员注记: 请向学生解释以下内容:
选中链接复选框可以在您的文档中创建一个链接,而不是在文档中也保存一份图片。这样做的结果是,尽管您可以在文档中看到图片,当图片被保存以后,这个文档将只包括一个指向该图片的链接而不是图片本身。这种链接图片的方式优缺点如下:
-
当保存文档时,文档的尺寸会减小,因为图片本身并没有被包括在文档中。
-
您无须打开文档即可单独修改图片,并且在下次打开文档时可以看到修改后的图片。
-
当您要把文档发送给其他人时,您需要同时发送文档和图片,否则,文档的接收者将看不到链接的图片。
-
-
图片会被插入到您文档的特定地点。如果图片的大小没有完全符合您的要求,您可以重设图片大小
要在保持图片属性的情况下重设其大小,请选定图片,然后按住 Shift 键不动。当您选定一张图片后,一些小方块(被称为“手柄”)会出现在图片的边缘。在按住 Shift 键的同时按下并拖曳这些手柄来调整图片的大小。
![[注意]](./lib/img/admon/note.png)
教员注记: 请向学生解释按比例调整和不按比例调整之间的区别,并强调上面这种按比例调整方式的优越性。
-
在重设完图片的尺寸后,您需要将图片放到文档中的合适位置。要调整和对齐图片,可以使用 框架工具栏 中的工具。这个工具栏会在您首次选中一幅图片的时候出现在 标准工具栏 的下方。
另一种办法是,您可以右键单击图片,然后在快捷菜单中选择例如 排序,对齐 或者 锁定 等选项。
-
在选定了合适的图片选项后,您也许会看到类似于下面这张截图的情形。
过程 4.4. 打印文档
-
在 文件 菜单下,单击 打印 。弹出 打印 对话框。您可以使用这个对话框来选定要使用的打印机(如果您有不止一台打印机的话),需要打印的页码,以及需要打印的份数。您也可以单击 打印 对话框中的 属性 按钮来设置打印机的属性,比如说方向,需要使用的纸盒和需要打印的纸张大小。
要为当前文档设置打印属性,单击 打印 对话框中的 选项 按钮。
-
通过使用 打印选项 对话框,您可以选择当前文档中的特定部分来进行打印。例如为了节省墨粉或墨水,您也许不希望印出文档的背景和图像,您可以通过控制 内容 中的复选框来确定这些细节。
类似的,您也可以在 页面 和 批注 中设定所需的打印细节。设定完这些细节后,单击 确定 来保存这些设置。
-
现在您可以单击 打印 对话框中的 确定 按钮来开始打印文档了。
![[注意]](./lib/img/admon/note.png)
注: 在打印选项对话框中作出的修改会只应用于当前的文档,而不会永久改变您的默认打印设置。
![[注意]](./lib/img/admon/note.png)
教员注记: 如果学生们想要了解选择默认打印机的方式,请向他们提供以下信息:
要选择默认打印机,在“工具”菜单中单击“选项”
-
打开“选项”对话框
-
在左侧面板中,展开 OpenOffice.org Writer 然后选择“打印”。
-
设定所需的选项,然后按下确定来将这些改变应用到默认的打印设置中。
-
过程 4.5. 保存文档
保存 Writer 文档的方法和保存其他类型文档的方法是一样的。要保存一个新的文档:
-
在 文件 菜单中,单击 保存。打开 保存 对话框。
-
找到您想要保存文档的路径,输入文件名,按下 保存 来将文档保存在您需要的位置。
OpenOffice.org 也允许您将文档保存为其他的格式,包括 Microsoft Word, Rich Text,Star Writer 和 HTML 文件。使您可以和使用其他办公软件(比如 Microsoft Office)的人员共享文件。
如果您想要把当前文件保存为 Word 文档,选择在对话框下部的下拉菜单中选择合适的 Word 版本,然后按下 保存 来将这一文件保存为 Word 文档。