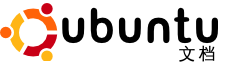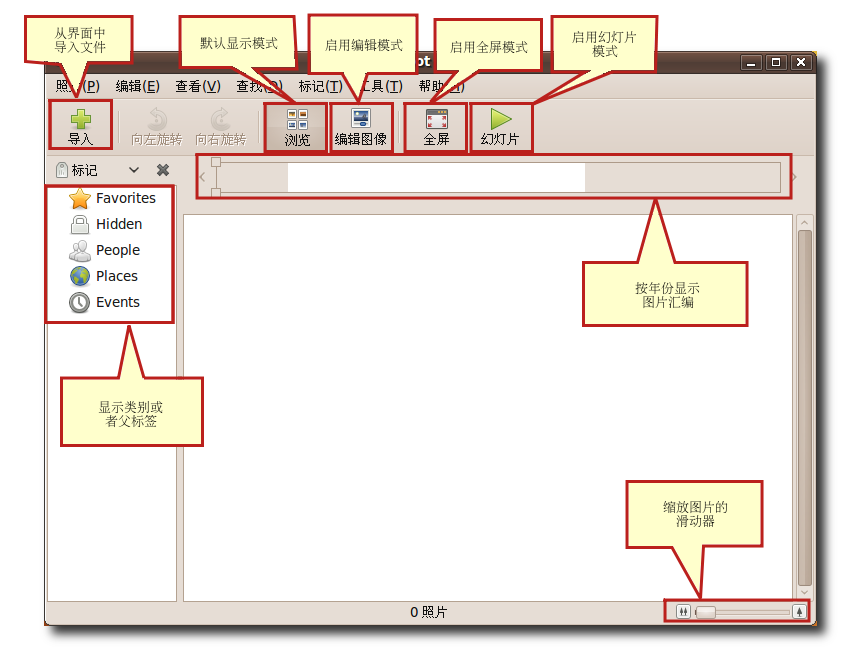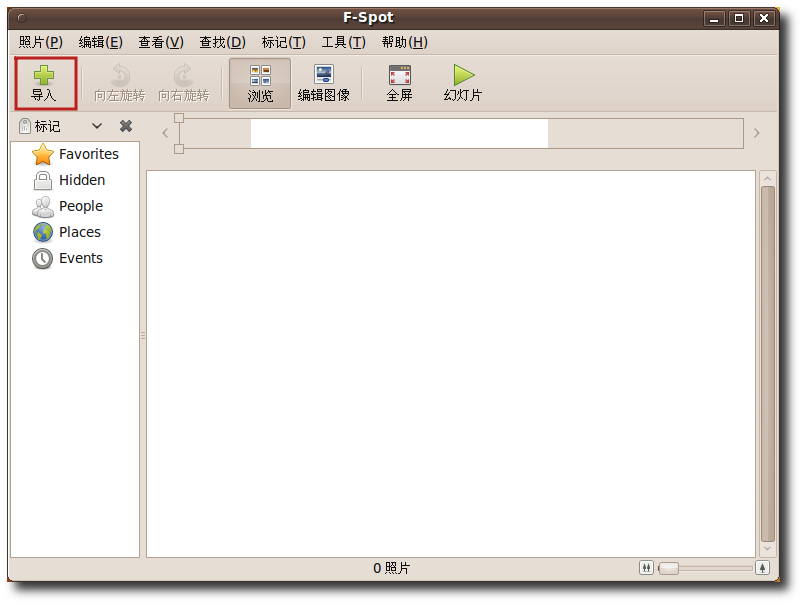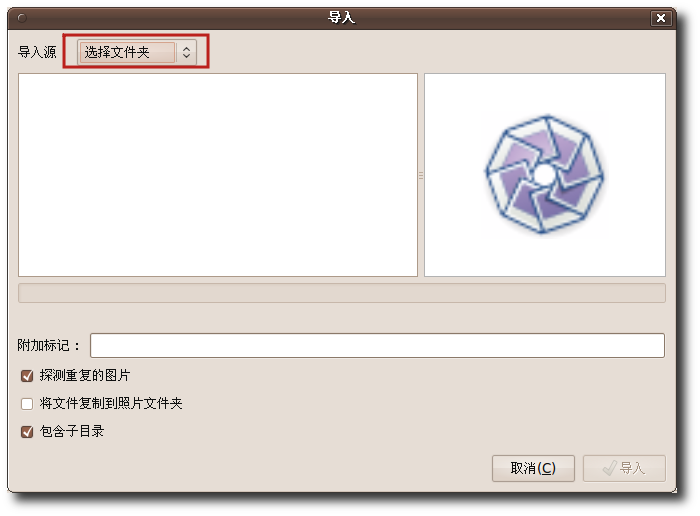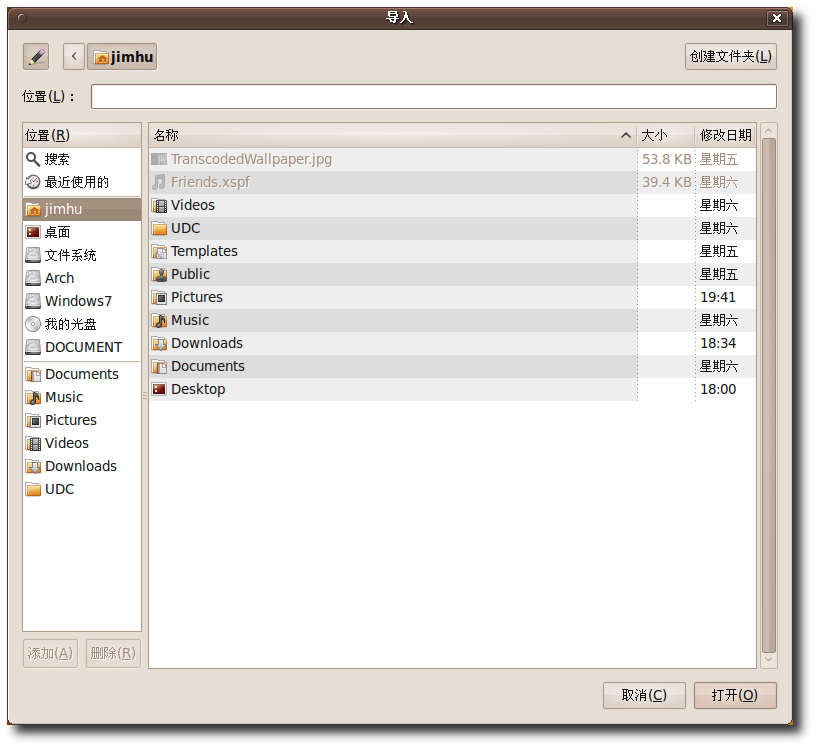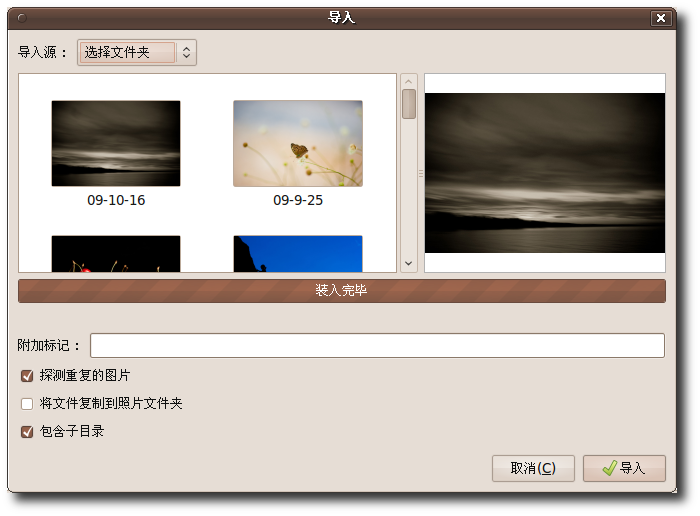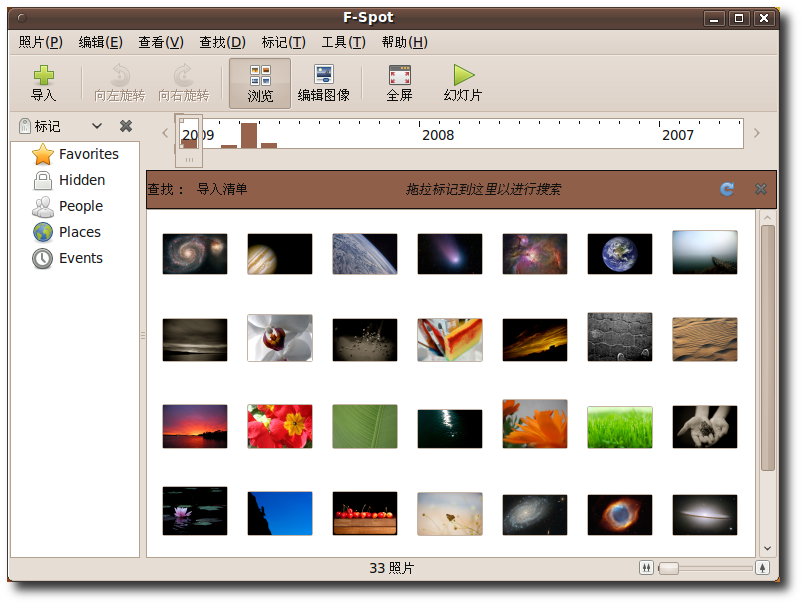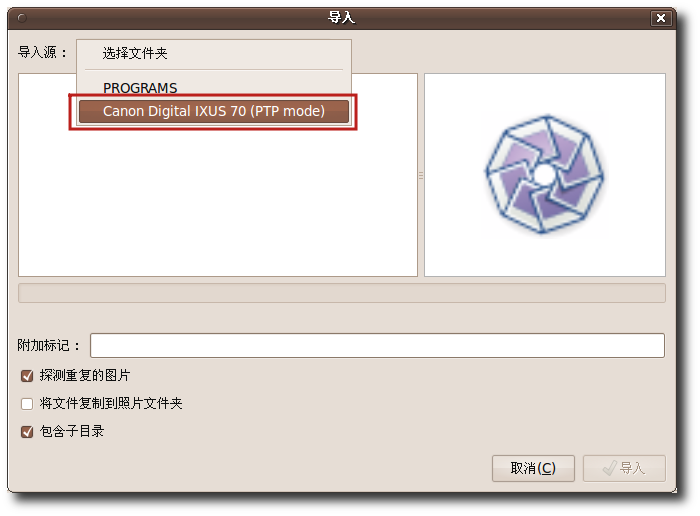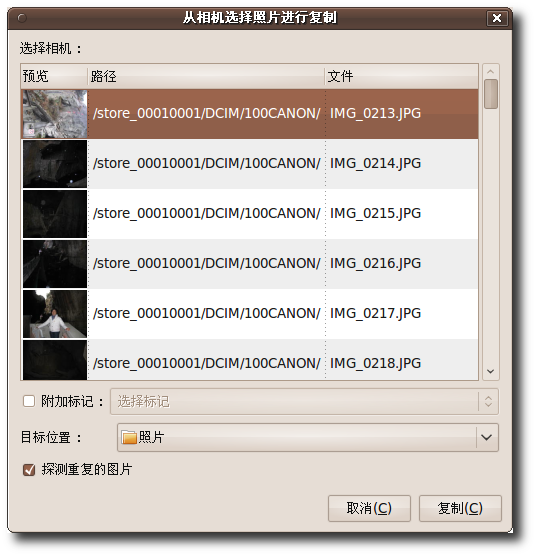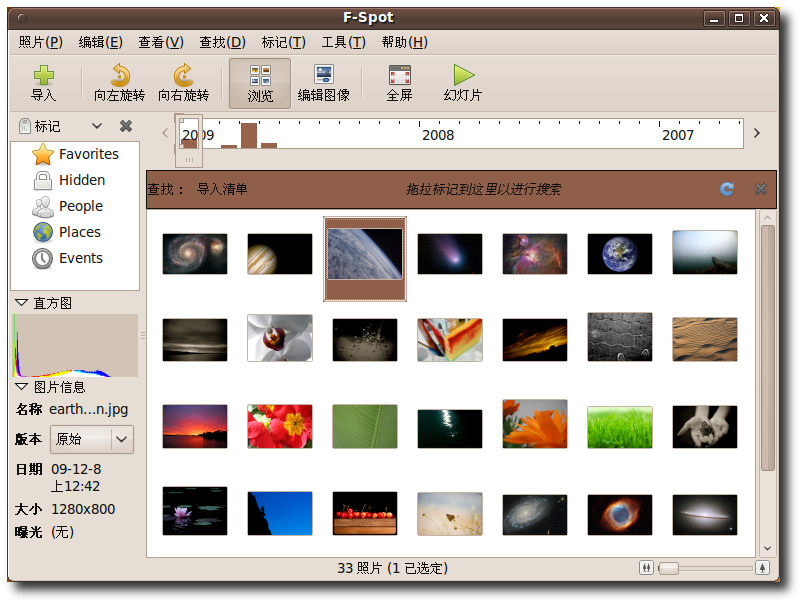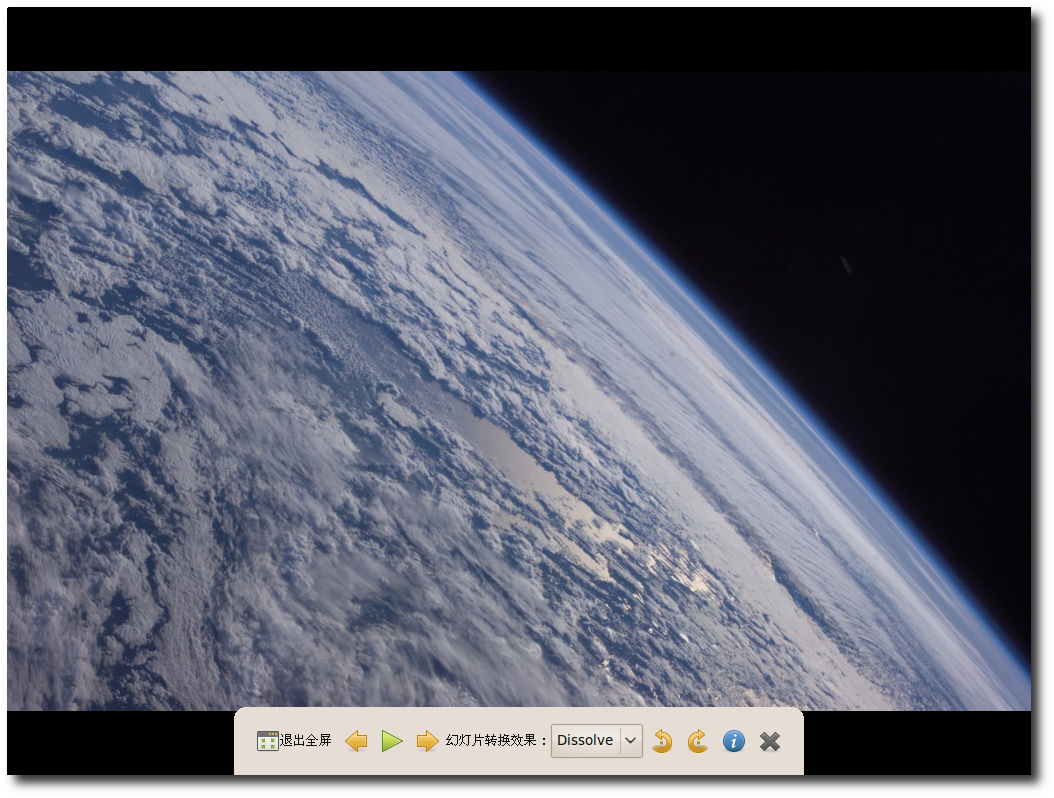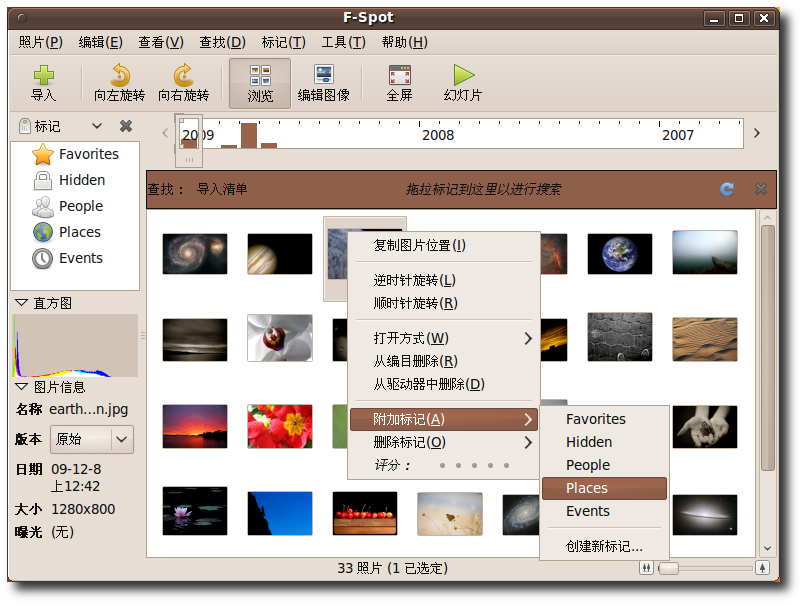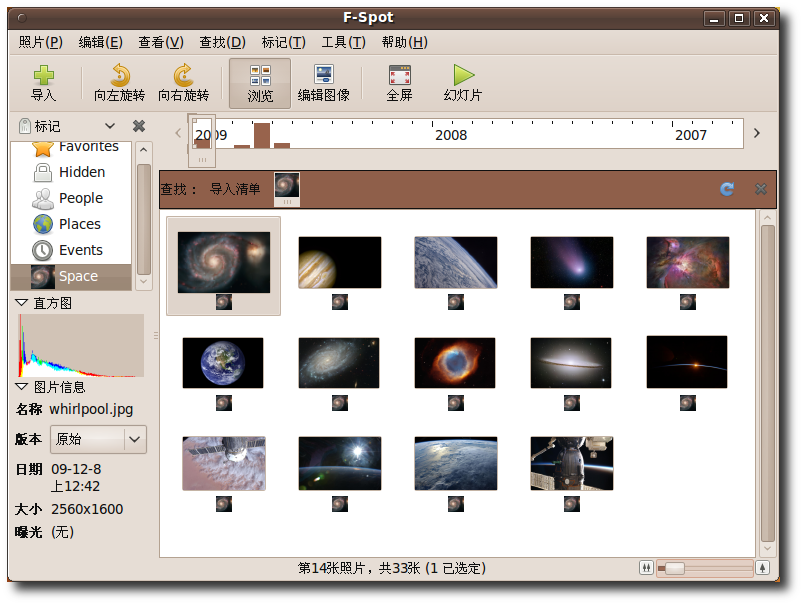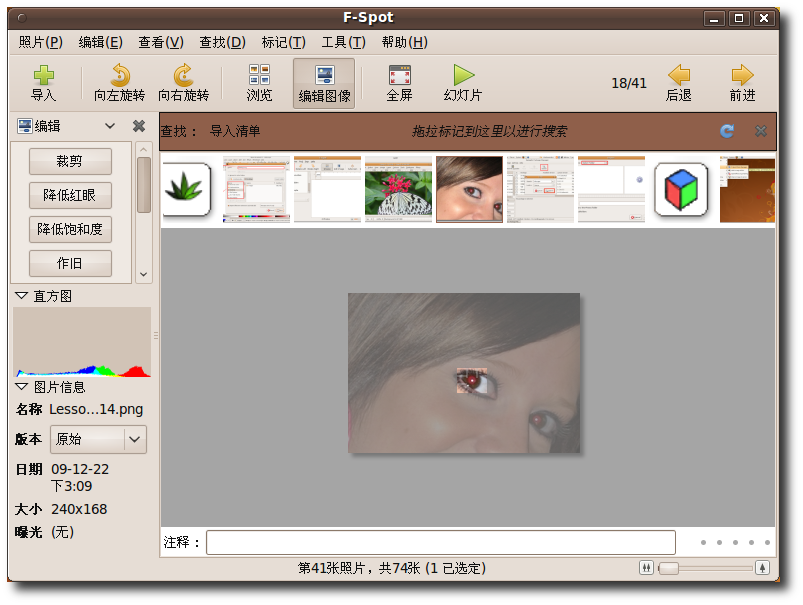![[注意]](./lib/img/admon/note.png)
|
教员注记: |
|---|---|
|
简单介绍了 F-Spot 及其功能后,要避免冗长的任务说明。对本节课需要完成的任务做一个简单的示范并要求学生跟着做。 |
F-Spot 是 GNOME 桌面上的一款个人相片管理应用程序。用户可以通过它从电脑硬盘、数码相机甚至是 iPod 中提取并浏览相片。用户可以给照片添加标签,对照片进行分类,创建照片 CD,通过 Internet 传送和共享照片,还可以执行基本的颜色校正和编辑。F-Spot 支持 16 种常用的文件类型,包括 JPEG、GIF、TIFF、RAW 等。
下图显示了 F-Spot 界面的基本元素:
导入相片后,可以为相片添加标签并分类,就像在音乐播放器中建立播放列表一样。
过程 7.1. 从硬盘上导入相片
从计算机硬盘上向 F-Spot 导入相片:
-
在 应用程序 菜单上, 指向 图形 并单击 F-Spot 照片管理器. 将打开 F-Spot 窗口。
-
单击工具条上的 导入 按钮。将弹出 导入 对话框。
![[注意]](./lib/img/admon/note.png)
注: 还可以通过单击 照片 菜单下的 导入 按钮来打开 导入 对话框。
-
在 导入源 菜单中,选择文件夹 选项是设置的默认路径。点击这个选项,单击导航到包含照片的文件夹,单击 打开 按钮,选择需要的照片单击 打开 按钮。
-
单击 导入 对话框下的 导入 按钮。
照片以缩略图的形式显示在 F-Spot 窗口内。需要注意的是,时间滑块定位根据的是图像在当前计算机硬盘上保存的日期。
![[注意]](./lib/img/admon/note.png)
注: F-Spot 窗口下的图像列表不与任何类别或父标记关联。
导入后,所有的照片将在 F-Spot 窗体的右侧窗格中以缩略图的形式显示。在 F-Spot 下浏览相片,可以通过:
-
双击每个小图标可以对其进行放大浏览
-
选定一个小图标并单击工具条上的 全屏显示 按钮。
图像将以全屏模式打开。
单击 退出全屏 回到 F-Spot 窗口中。
默认情况下,F-Spot 是基于图片在计算机上存储的日期来组织相片。用户可以通过点击时间轴上的相应年份或者沿着时间轴滑动时间滑块来浏览特点时间和日期下的照片。举个例子,假设右侧窗体中有 100 张图片,有 50 张存储于 2004 年,另外 50 张存储于 2007 年,想要浏览 2004 年的图片,只要将滑块放到时间轴上的 2004 标记点这个位置。
用户可以通过为照片添加标签来对其进行分类,进而对不同的照片进行管理。用户可以基于这些分类浏览照片。
软件自身已经定义了一些分类标准,它们显示在 F-Spot 的左侧窗体中。用户可以利用这些标签对照片进行分组。
为照片添加标记:
一些相机,由于闪光灯太接近镜头,导致由闪光灯发出的光线通过对象的视网膜反射回镜头,因而在图像上留下了一个红色眼睛的记号。对于这所谓的红眼,其大小取决于光线的反射量。F-Spot 照片管理器可以用来去除图像上的红眼。