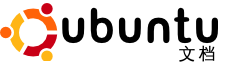练习1:使用 Writer 完成简单的文字处理工作. 假设您是一名室内装修公司职员,需要准备公司的电子新闻稿中最重要的一篇文章。您非常兴奋,希望通过这篇文章来向公司领导展示您的才华。为了尽可能的使文章富有美感,最大限度地展现公司成员优秀的审美能力,您准备在文章中使用大量的文本,图像和表格。
要做好这份工作,您需要完成以下任务
-
创建和设计一份文档
-
在文档中插入表格
-
在文档中插入图像
-
保存文档
过程 4.24. 要创建和设计一份文档:
-
在 应用程序 菜单中,指向 办公,然后单击 OpenOffice.org 文字处理。
-
在空白文档中输入指定文本。
-
在 格式 菜单中,单击 样式和格式,打开 样式和格式 窗口。
-
在 样式和格式 窗口中,单击一个样式分类来显示该分类下的不同样式。
-
选定需要应用的样式的文本。
-
在 样式和格式 窗口中双击所需的样式,将其应用到选定文本上。
-
重复相同步骤来对文档的不同部分应用不同的样式和格式。
现在您已经根据自身需求创建了一份带有格式的文档。
过程 4.25. 要在文档中插入表格:
-
将鼠标放在文档中需要插入表格的位置。
-
在 表格 菜单中,指向 插入 然后单击 表格。
-
设定表格属性,单击 确定。
-
要打开 表格格式 对话框,右键单击插入的表格,从快捷菜单中选择 表格。
-
在 表格格式 对话框中,根据需要和偏好设定表格细节,然后单击 确定 来应用改变。
表格插入完成,现在您可以将数据录入到表格中了。
过程 4.26. 要在文档中插入图像:
-
将鼠标指针指向文档中需要插入图片的位置。
-
在 插入 菜单中,指向 图片,然后选择 来自文件。
-
在 插入图片 对话框中,找到并选定所需文件,然后单击 打开。
-
要调整图片尺寸,选定图片,然后按下 SHIFT 键。
-
按住 SHIFT 键不放,通过点击和拖曳图片上的手柄来改变图片尺寸。
-
要排列和对齐图片,右键单击图片,然后从快捷菜单中选择所需选项。
-
为图片选定合适的位置选项。
-
图片插入完成。
过程 4.27. 要保存文件:
-
在 文件 菜单中单击 另存为。
-
在 保存 对话框中,选择保存路径。
-
在 名称 框中输入文件名。
-
在对话框底部的下拉菜单中设定文件保存格式。
-
单击 保存 来保存文件。
文件保存完毕。
练习2:使用 Calc 完成基本制表任务. 假设您是公司的客户经理,需要为公司准备季度财务报告。您需要收集和分析大量数据,做出符合要求的报告,向管理层展示数据并将报告输出为 PDF 格式以便存档查考。要做好这一工作,您需要完成以下任务:
-
在电子表格中输入数据。设置格式。
-
在数据中应用公式和函数
-
以图像形式展示数据
-
将报告输出为 PDF 格式
要在电子表格中录入数据与设置格式:
-
在 应用程序 菜单中,指向 办公,然后单击 OpenOffice.org 电子表格 打开 Calc。
-
在表格中输入所需数据。
-
要对选定范围的单元格应用特定格式,在 格式 菜单中单击 单元格。
-
打开 单元格格式 对话框。通过修改 字体,字体效果和 对齐 标签中的设定来为选定单元格设置各种格式细节。
-
单击 确定 来应用格式效果。
-
要对工作表或选定的单元格应用自动格式,在 格式 菜单中单击 自动格式。
-
要在单元格中使用预设格式,在 格式 列表中选定一种,然后单击 确定 来对所选区域应用格式。
现在您已经成功地完成了数据录入和格式应用。
要在数据中应用公式和函数:
-
在电子表格中选定需要插入公式的单元格。
-
要在 函数向导 的帮助下创建和应用公式,在 公式栏 中单击 函数向导。
-
在 类别 下拉菜单中选定一种函数类别来显示该分类下的所有函数。
-
在 函数 列表中找到所需函数,单击将其选定。
-
单击 继续 继续函数创建过程。
-
要选定需要应用公式的单元格范围,单击 选择 按钮。函数向导 对话框会自动收缩,您可以回到电子表格主窗口。
-
选定包含所需数据的单元格范围。
-
选定单元格之后,单击 最大化 按钮回到函数向导。
-
单击 确定 完成公式输入。
现在您已经成功的在数据中应用了公式。运算结果将会出现在相应的单元格中。
要图像化展示您的数据:
在 插入 菜单中选择 图表。
-
选定数据区域,标签和显示图表的目标工作表
-
单击 下一步 继续。
-
选定图表类型,单击 继续。
-
为选定的图表类型选择一种变体,然后单击 继续
-
设定图表的主标题,各轴的标题和标签。设定完所需信息后,单击 完成
-
一张图表会被插入到选定位置。现在您已经完成了将数据显示为图表的任务。
要将报告输出为 PDF 文档:
-
在 文件 菜单中,单击 输出成 PDF。
-
打开 输出 对话框,在 名称 框中输入一个文件名
-
选定文件的保存路径。
-
单击 保存 继续。
-
在PDF 选项对话框中定义所需选项。然后单击 确定。
现在您已经成功地将电子表格保存为 PDF 文档了。
练习3:使用 Impress 创建多媒体演示文稿. 假设您是一家建筑公司的培训官,需要制作一份关于建筑设计和计划的演示文稿,并将其作为新员工的培训教材。您需要在演示文稿中展示建筑设计的所有角度和细节,包括平面图,标高和总设计图。同时您也要在演示文稿中加入一些动画来增加生动性。最好,您还要将文稿输出为 Flash 文件以供日后使用。
要完成这一任务,您需要:
-
使用规定的文本和图片创建演示文稿
-
在演示文稿中加入三维图像和动画
-
设置和播放幻灯片
-
将演示文稿输出为 Flash 文件
要使用规定的文本和图片创建演示文稿:
-
在 应用程序 菜单中指向 办公,然后单击 OpenOffice.org 演示。
-
打开 演示文稿向导 对话框。要创建新的空白演示文稿,保持默认选项,单击 继续。
-
为演示文稿选择幻灯片设计和输出媒体,单击 继续。
-
设定需要应用的切换效果,单击 创建。
-
从右侧的 任务 窗格中为当前幻灯片选定一种版式。
-
在文本框中输入文本来创建第一张幻灯片,然后单击 母版页 来打开 母版页 面板。
-
单击选定的模板,将它应用到演示文稿中。
-
单击 标准工具栏 的 幻灯片 按钮来插入一张新的幻灯片。
-
为新幻灯片选定一种版式。
-
在文本框中按要求输入文本。
-
要在演示文稿中插入图片,在 插入 菜单中单击 图片。
-
在 插入图片 对话框中,选择所需的图片,然后单击 打开 来插入图片。
用同样的方法来创建剩余的幻灯片。
现在您已经成功地用规定文本和图片创建了一份演示文稿。
要添加三维图形和动画:
-
要对文本使用特殊的三维效果,在 绘图 工具栏单击 艺术字库 按钮。
-
为文本选择所需的样式,然后单击 确定。
-
双击 Fontwork 对象。
-
在对象上的黑色 Fontwork 处输入所需文本。
-
在对象区域外单击以退出艺术字编辑模式。
-
要显示 三维对象 工具栏,在 视图 菜单中指向 工具栏,然后选择 三维对象。
-
要在当前幻灯片中插入 三维对象,在三维工具栏单击合适的对象。
-
然后将鼠标移动到您需要插入对象的位置。
-
按住鼠标左键,拖曳鼠标,在幻灯片中插入对象。
-
通过按下绿色小手柄来改变对象的比例和尺寸。
-
要在插入的图像上应用三维效果,右键单击对象。在快捷菜单中单击 3维效果。
-
通过定义 3维效果 对话框中的选项来改变插入对象的外观和质感。
-
定义对象完成后,单击 3维效果 对话框右上角的 指定。
-
单击 关闭 退出 3维效果对话框。
-
要对演示文稿中的元素插入动画效果,在 演示文稿 菜单中单击 自定义动画。
-
选定一个元素,单击 自定义动画 面板上的 添加 按钮,打开 自定义动画 对话框。
-
完成所有设置之后,单击 确定 来应用动画效果。
现在您已经成功地在演示文稿中加入了三维图像和动画效果。
-
要设置和放映幻灯片:
-
在 演示文稿 菜单中选择 幻灯片放映设置。
-
在 幻灯片放映 对话框中设置合适选项,然后单击 确定 来应用这些设置。
-
要开始放映,在演示文稿菜单中单击 幻灯片放映 或按下 F5。
您的演示文稿就会以幻灯片形式播放。
要将演示文稿导出为一个 Flash 文件:
-
在 文件 菜单中,单击 导出。
-
在 名称 框中输入一个文件名,选定输出文件的保存路径。
-
要将演示文稿输出为 Flash 文件,在 文件格式 下拉菜单中选择 Macromedia Flash (SWF)(.swf)
-
单击 保存 来将导出的文件保存到指定位置。
文件已经被导出到指定位置,现在您可以查看 SWF 文件格式的演示文稿了。
练习4:使用 Math 创建公式. 假设您是一个高中数学老师,您需要创建一份包含有几何和算术等式的试卷。您需要让这些数学等式在文档中以正确的格式显示出来。
解决方案:.
-
将鼠标移动到文档中需要插入公式的位置。
-
在 插入 菜单中,指向 对象,然后单击 公式。在文档窗口的底部打开 表达式编辑器 窗口。
-
要显示 选择 窗口,在 视图 菜单中单击 选择。
-
通过在 选择 窗口中选定符号来插入公式。
-
在编辑器的占位符位置输入所需的文字。
-
按照同样步骤输入等式的其他部分。
-
单击文本主体的任意一处来退出表达式编辑器。
-
要插入含有希腊字母的公式,在 工具 菜单中选择 分类 窗口。
-
在 图标组 下拉菜单中选择 希腊语。
-
从 符号 窗口中选择所需的希腊语符号,然后单击 插入。
-
用同样的方式完成公式其他部分的输入。