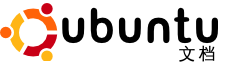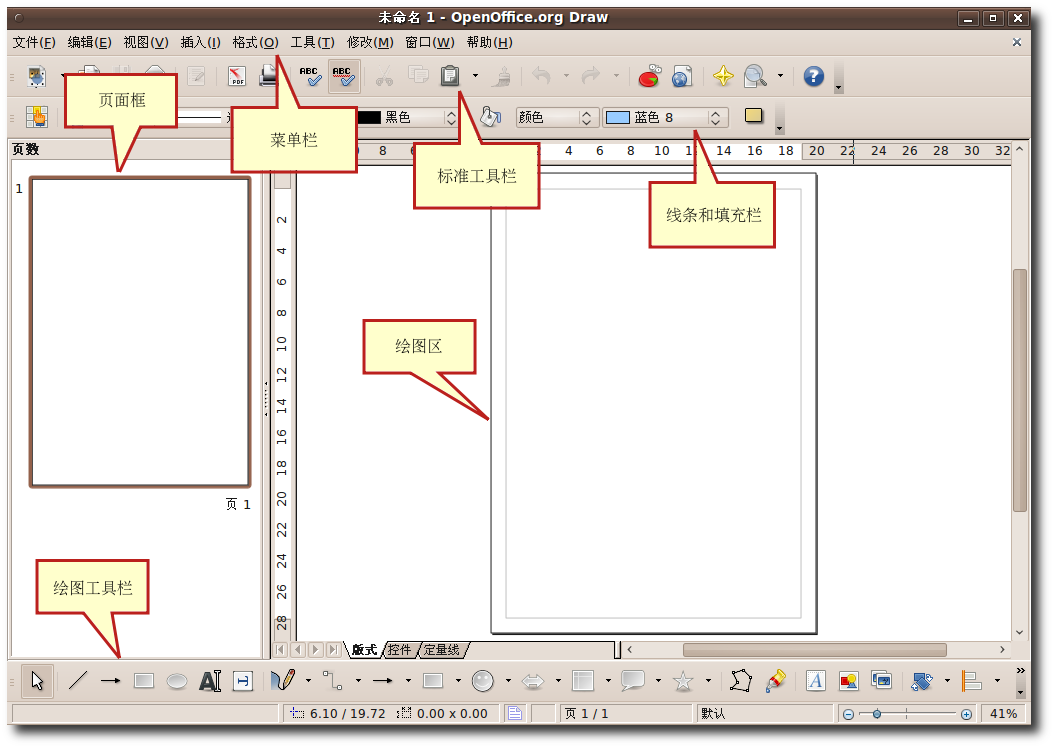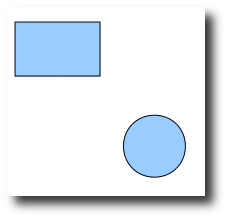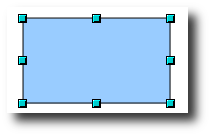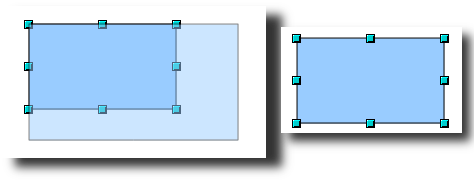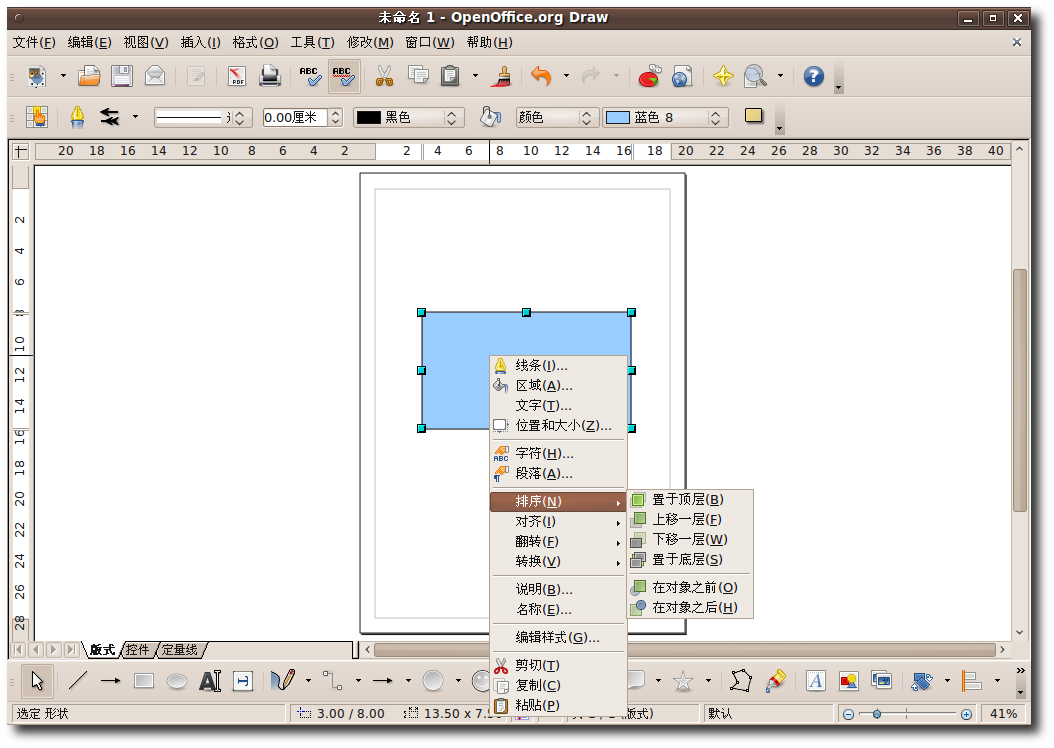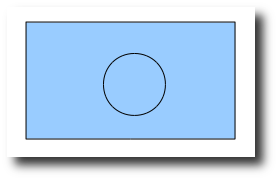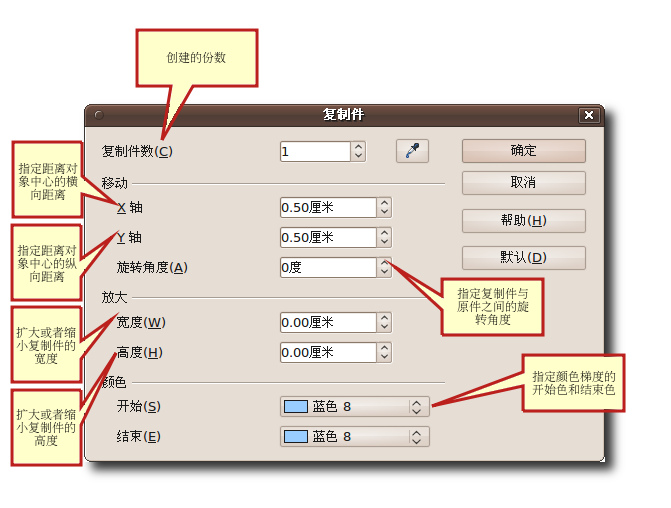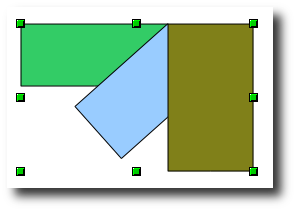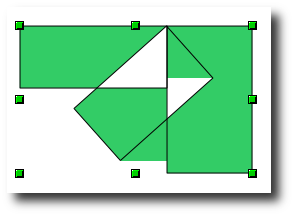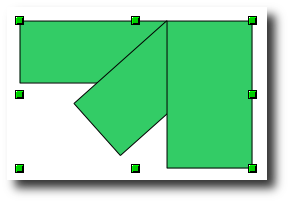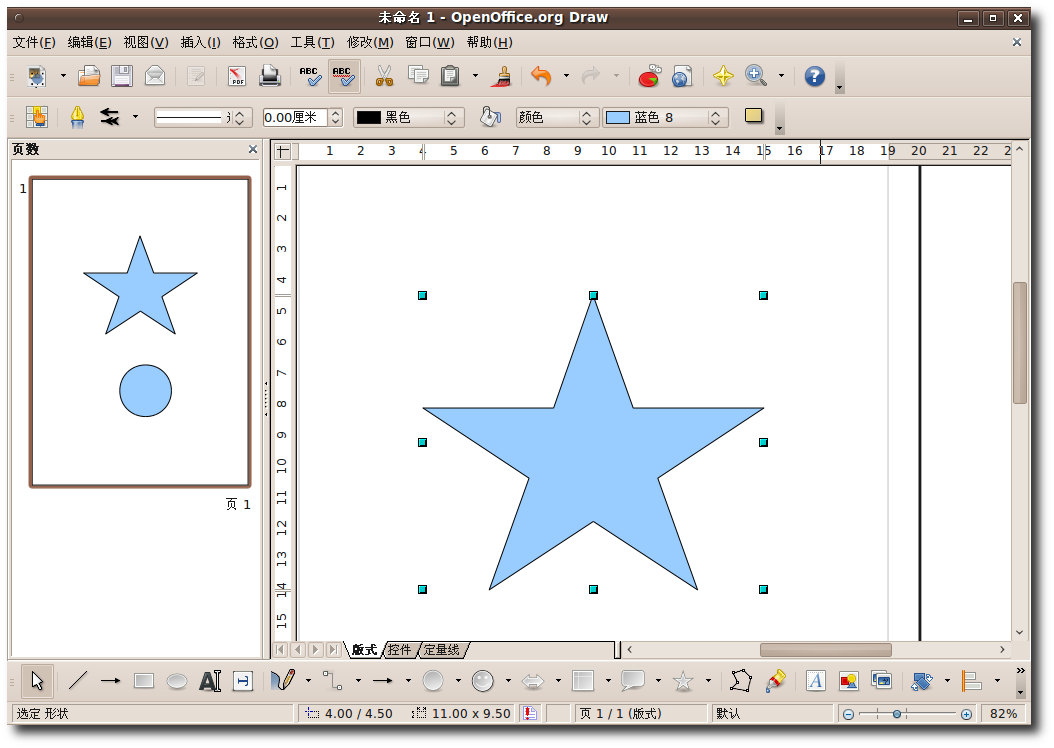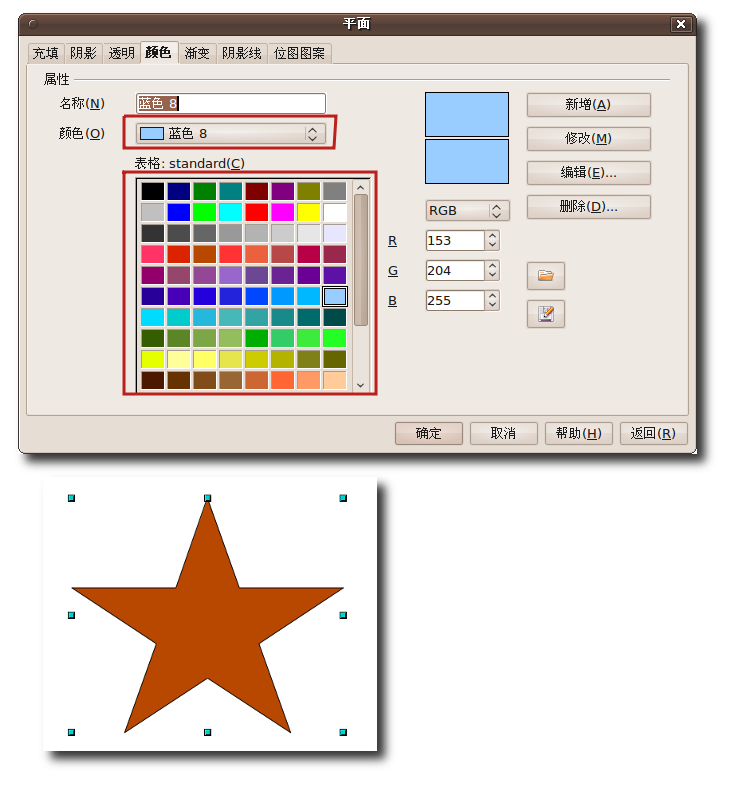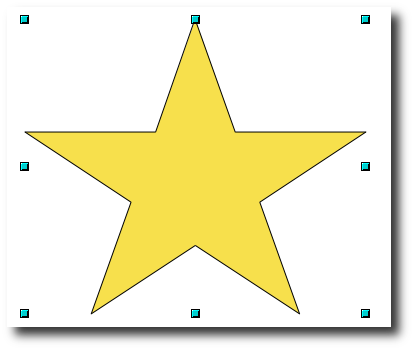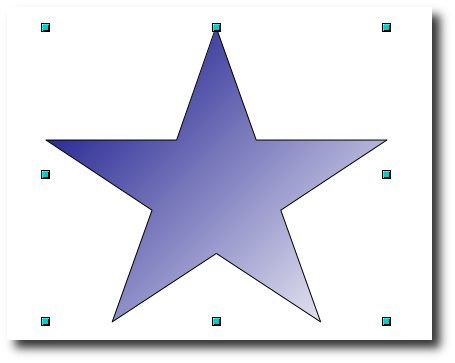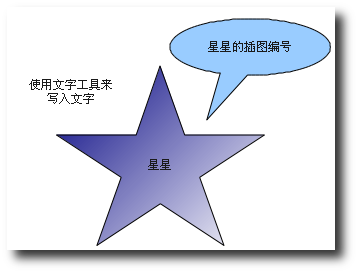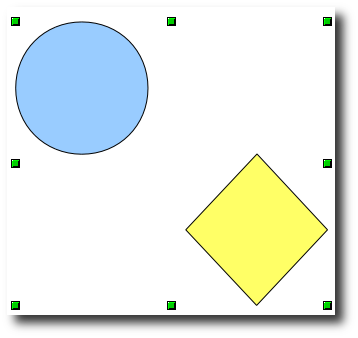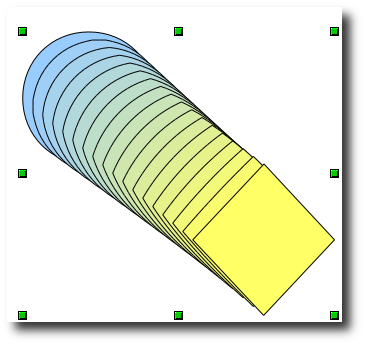OpenOffice.org 图画(Draw)是一个矢量图绘制工具。能够胜任从简单到复杂的各种绘图任务,并将所绘图形以多种常见图片格式输出。您还可以在图片绘制中插入表格,图表,公式和其他 使用 OpenOffice.org 套件创建的项目。
![[注意]](./lib/img/admon/note.png)
|
注: |
|---|---|
|
使用矢量图绘制工具绘制的图形在调整尺寸时不会变得模糊。 |
OpenOffice.org 图画是 OpenOffice.org 办公套件的一部分,可以非常容易地与该套件的其他组件交互。例如,如果您想在 Writer 中使用一张在 Draw 中创建的图片,只需复制粘贴即可。Draw 的一些功能在 Writer 和 Impress 中也能够使用,所以您无须在这些程序之间不断转换来完成基本的图像处理工作。
![[注意]](./lib/img/admon/note.png)
|
注: |
|---|---|
|
矢量图绘制工具把所有图形都叫做“对象”。不管这是简单的一根直线,一个矩形还是那些非常复杂的图形。 |
Draw 包含的功能十分丰富,多于大部分其他办公套件中所带的绘图程序。Draw 的主要特性包括:
-
创建矢量图. 在 Draw 中,您可以用数学矢量定义直线和曲线,从而创建矢量图形。使用矢量可以绘制直线,椭圆,多边形等几何图形。
-
创建三维对象. 您可以使用 Draw 创建简单的三维对象,例如立方体,球体和圆柱体,并修饰它们的光源。
-
网格和标记. 您可以在绘图过程中用网格和标记来可视化地对齐对象。您也可以将对象对齐到网格,标记或另一个对象的边缘。
-
连接对象以显示相互关系. 您可以使用连接线来使对象互相连结,以显示不同对象之间的关系。连接线会附着在对象的胶点上,并在对象移动时随之移动。在绘制组织结构表和技术表格时这一特性非常有用。
-
显示维度. 在技术性图表中,您可以使用尺寸线来计算和显示线性维度,在绘图中尺寸线经常被用来表示对象的维度。
-
图片集. 在绘图时,您可以从 OpenOffice.org 图片集和其他 OpenOffice.org 程序中插入和使用图片,动画,声音和其他内容。
-
图像文件格式. 将您创作的图像导出为多种常见图像文件格式,如 BMP,GIF,JPG 和 PNG。
过程 4.13. 运行 OpenOffice.org 图画:
-
在 程序 菜单中,选择 图形,然后选择 OpenOffice.org 图画
下图展示了 Draw 主窗口中各个部分的名称:
-
绘图区用于创建图像,其周围有这样一些工具栏:
-
在 菜单 栏中列出了 Draw 中的主要菜单项目。包含了管理,编辑和查看绘图格式的选项。
-
标准 工具栏列出了执行打开,保存,复制,剪切和粘贴等操作的图表。
-
线条和填充 栏包括了一些特定的绘图工具,主要用于修改选定对象的外观。例如线条样式,颜色,厚度,填充样式与颜色等。
-
绘图 工具栏是 Draw 中最重要的工具栏。包括了几何绘图和徒手绘画所需的全部必要功能。在 Draw 中创建基本图形时将会频繁使用这个工具栏。不过您还需要编辑,合并和操作这些基本图形来创造复杂的对象。
您可以改变可视工具的数量和位置使界面看起来略有不同。要从 Draw 中增加或移除工具栏:
-
-
在 视图 菜单中,指向 工具栏。工具栏 菜单中列出了所有可以使用的工具栏,显示在主界面中的工具栏前面的复选框处于被选中状态。要从 Draw 主窗口中移除工具栏,只需清除相应复选框的勾,反之则可以添加工具栏。
过程 4.14. 创建对象
使用绘图工具栏创建对象
-
单击 绘图 工具栏中的某个对象按钮,如 矩形 或 椭圆形,然后将鼠标指针指向合适的位置开始绘制对象。
-
按下鼠标左键,拖曳鼠标指针直到结束绘图,松开按键。一个对象就出现在绘图区域了。
![[注意]](./lib/img/admon/note.png)
|
教员注记: |
|---|---|
|
我们在此不会详细讲述绘图工具栏,因为您只需用它来绘制基本的图形。您可以为新手示范性地绘制一些对象,例如正方形,椭圆形和连接线。如需了解更多关于 OpenOffice.org 产品的细节,请访问http://documentation.openoffice.org/ |
选择对象. 在对对象做出任何改变之前,您都需要先选定这个对象。在 Draw 中,您有以下几种方法来选定一个对象:
-
直接选定:单击对象,即可选定。
-
框架选定:在 绘图 工具栏中,单击 选择 按钮,然后在对象周围拖曳出一个矩形来选定它。这种方式在需要选定多个对象时非常有用。
![[注意]](./lib/img/admon/note.png)
注: 您必须将对象完全包括在矩形中才能选定它们。
-
选定隐藏对象:要选定被另一个对象覆盖的对象,按下 Alt 键,然后单击所要选定的对象。
![[注意]](./lib/img/admon/note.png)
注: 要选定一个隐藏对象,您必须知道这个对象与顶层对象之间的相对位置关系。
编辑对象. 创建对象时,您也许会需要对它们进行编辑并改变属性以取得想要的效果。但是软件默认的设置可能并没有如此灵活。例如,您无法通过默认的 绘图 工具栏来把一个正方形变成矩形,或者让正方形绕着自己的轴转动。为了完成这些绘制任务,Draw 提供了很多其他的选项来达到这样的灵活性,例如:
![[注意]](./lib/img/admon/note.png)
|
注: |
|---|---|
|
接下来这部分讲解的所有选项都可以应用于一个或一组对象。您可以用彩色小方块来标明一个选定的对象。这些围绕在图形周围的小方块或小圆圈被称为手柄。 |
过程 4.15. 修改对象尺寸
-
在绘图区域中,单击选定创建的对象就会出现手柄。
-
将鼠标指针放到一个手柄上,当指针变成双向箭头时,按照箭头方向拖曳指针来修改对象的尺寸。如果您选择了一个位于角上的手柄,您可以同时向两个方向调整对象的尺寸。如果您使用一个位于侧面的手柄,只能向一个方向进行调整。调整后的对象轮廓会在拖曳的同时以虚线显示。
-
调整完成后松开鼠标按键。虚线消失,出现调整后的对象。
排列对象. 如果您处理的文档中有很多相互重叠的对象,编辑单个对象(可见或不可见)会变得相对困难。幸运的是, Draw 提供了一种方法,可以在不影响对象层次的情况下对对象进行排序。
过程 4.16. 改变对象的排列:
-
在绘图区域中,右键单击需要重新排序的对象,指向 排序,从排序菜单中选择适当的选项。
-
如果您选择了 置于底层 选项,结果如下图所示。
![[注意]](./lib/img/admon/note.png)
教员注记: 如果时间允许,让学生们探索排序菜单的其他选项,解释每个选项的适用环境。尤其要讲解 在对象之后 这个选项以及 下移一层 和 在对象之后 的区别。这项教学的优先级不高。
复刻对象. 有时您需要创建同样形状和尺寸的多个对象。在 Draw 中,您可以复刻或多次复制一个对象。复制出的各对象可以相同,也可以在尺寸,颜色,方向和方位上有所不同。
组合与合并对象. 创建或编辑对象时,对象也许会发生少许的移位。在绘图中,这种细微变化会改变对象的相对位置。在建筑绘图这样对位置精确度有很高要求的应用中,即使这种细微的变化也是非常重要的。使用 Draw,您有两种方式可以联合两个对象,即分组与合并。
组合对象. 组合对象就像将对象放进一个容器,对象被组合后仍然保持其自身的设置。您可以像移动一个实体一样移动组合并对所有同组的对象进行改变。组合操作都是可撤销的,并且可以对组内对象单独进行操作。
现在您可以直接操作整个组合而不用对单独的对象应用效果了。要缩放一个组合:
-
将鼠标指针放到一个手柄上。当指针变双向箭头时,拖曳指针来扩大或减小组合内对象的尺寸。所有组内对象的尺寸都会发生同样的缩放。
过程 4.19. 您也可以在不拆散组合的情况下单独编辑组内的某个对象。要编辑组内的单独对象:
-
双击组内的一个对象。现在您就可以对组内的对象进行单独编辑了。
-
单击您想要编辑的对象;手柄会出现在该对象的边缘。在这个模式下,您可以编辑,添加或删除这个对象。
-
要在编辑单个对象后重新恢复组合,双击选定框架外的任意一点。
![[注意]](./lib/img/admon/note.png)
|
注: |
|---|---|
|
您可以组合任意形状和大小的对象。您可以组合二维图像,三维图像或将二维和三维图像分为一组。但是您只能组合相互重叠的二维图像。 |
合并对象. 合并对象与组合类似,但是合并后对象会相互融合,形成一个新的对象。原始的对象不再是单独的实体,您也不能单独编辑对象。当您合并对象时,新的整体将继承最底层对象的属性。
过程 4.20. 要合并对象:
-
在绘图区域中,选择多个二维对象。
![[注意]](./lib/img/admon/note.png)
注: 本例中最底层的对象是图中的绿色对象。
-
右键单击选中的任意一个对象,点击菜单中的合并选项。根据不同的重叠数量,重叠的区域会被填充或清空。当重叠的数量是偶数时,重合区域变成空白,当重叠数量是奇数时,重合区域会被填满。
-
合并对象后,您可以将合并后的对象当作一个整体。但是您无法选择对象中的空白区域。
编辑颜色和结构. 在创建图像时,您也许会需要在同一绘图区域内创建不同颜色和结构的对象。您可以通过使用 线条和填充 工具栏来自定义对象的填充区域。
![[注意]](./lib/img/admon/note.png)
|
注: |
|---|---|
|
OpenOffice.org 把对象的内部称为“填充区域”。填充区域可以填入单色,渐变色或图片。 |
过程 4.21. 编辑填充颜色
要编辑对象的填充颜色:
-
在绘图区域中,选择需要编辑的对象,单击 线条和填充 工具栏的 平面 按钮。打开平面对话框。
-
通过设定 平面 对话框中的选项,您可以改变对象的填充颜色。单击 颜色 标签,在 表格 区域中选择一种颜色,然后单击 确定 来应用这些改变。
-
表格区域列出了标准色和最常用的几种颜色。您也可以创建列表中所没有的颜色。要创建一种自定义色彩:
-
单击一种与您需要的颜色比较接近的标准色,然后通过设定 RGB 比率来改变其色调。
![[注意]](./lib/img/admon/note.png)
注: 在 Draw 中,您有两种方法来定义一种颜色。您既可以设定 RGB 比率,也可以设定 CMYK 比率。要使用 CMYK 设定,单击 RGB,然后选择 CMYK。
-
要向颜色列表中添加新的自定义颜色,在名称框中输入新的颜色名,设定 RGB 比率,然后单击新增。即可在表格中的标准色列表中显示这种新颜色。
![[提示]](./lib/img/admon/tip.png)
小提示: RGB 颜色表示法通过红,绿,蓝三原色的不同比率结合来表示任意一种颜色。
-
单击 确定 来应用改变。
-
编辑渐变色填充. 渐变色是指两种不同颜色或同一颜色的两种不同色度之间的平滑转换。您可以用渐变色来填充对象。要用渐变色填充对象:
在绘图区域中,选择需要编辑的对象,单击线条和填充工具栏的平面按钮。打开 平面 对话框。
单击 渐变 标签,从渐变色列表中选择一种渐变色,然后单击确定来应用改变。
![[注意]](./lib/img/admon/note.png)
|
教员注记: |
|---|---|
|
请告诉学生通过使用平面对话框也可以添加或修改对象的其他属性,例如使用阴影,增加或降低透明度,或在对象中填入其自身的位图来实现交叉排线。 |
编辑文本. 在 Draw 中,您有以下几种方法在 绘图 区域中插入文本:
-
绘图工具栏的文字工具: 您可以在绘图区域创建文本框,并像处理其他任何对象一样对其进行处理。
-
在对象旁边插入连接符:当您需要将文本与对象联系起来时,可以在对象旁边插入连接符。单击 绘图 工具栏中的 连接符 工具。
-
将文本重叠在对象上:双击对象打开一个文本框。向其中输入文本即可。
下图显示了向绘图区域中的对象插入相关文本的多种方法:
视觉效果. 除了提供基本的绘图工具外,Draw 还为您提供了多种可在绘图中使用的视觉效果。
画面交替. 画面交替特性可以将一个图形平滑地转换到另一个,得到一组新的对象,包括开始对象,结束对象以及处于转换中的对象。
过程 4.22. 要使用画面交替:
-
在绘图区域中创建两个不同形状的对象并选定。
-
在 编辑 菜单中,单击 画面交替 选项,打开 画面交替 对话框。
-
在 画面交替 对话框中,选择显示转换中图像的数量。保留默认选择可以获得更平滑的转换。然后单击确定来在绘图区域中显示效果。
![[注意]](./lib/img/admon/note.png)
|
注: |
|---|---|
|
您可以通过改变绘图区域中对象的布局来改变其顺序。 |
![[注意]](./lib/img/admon/note.png)
|
教员注记: |
|---|---|
|
Draw 还提供了更多的特性和工具。如果学生欲获得更多关于 Draw 和其他 OpenOffice.org 软件的详细信息,可让他们访问http://documentation.openoffice.org/. |