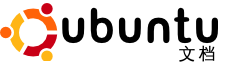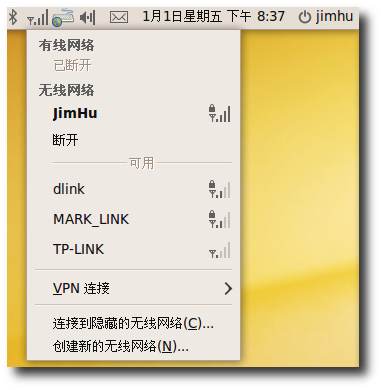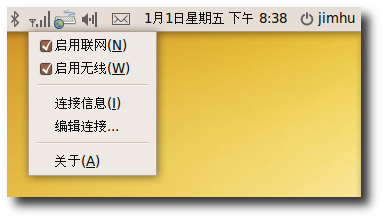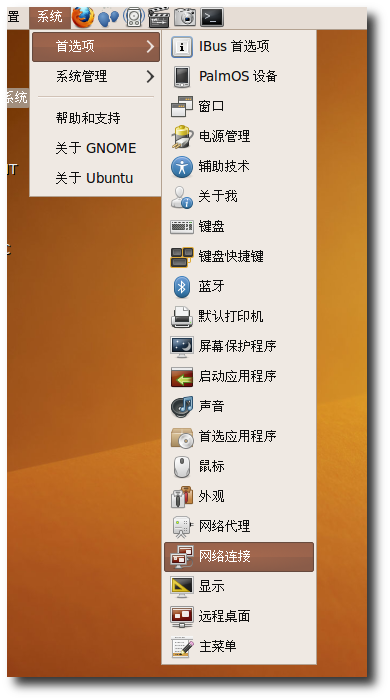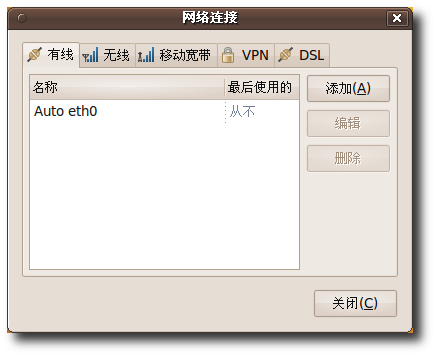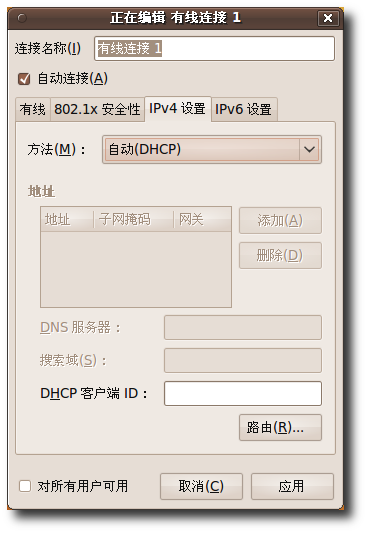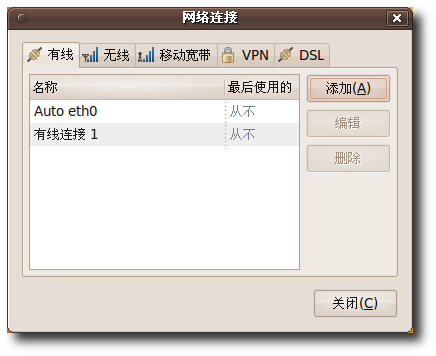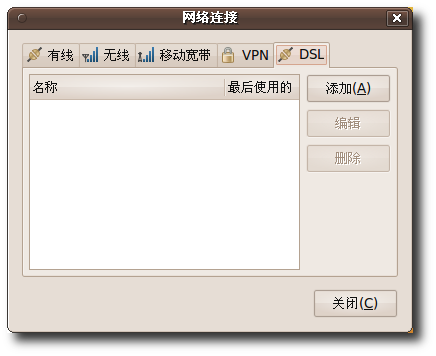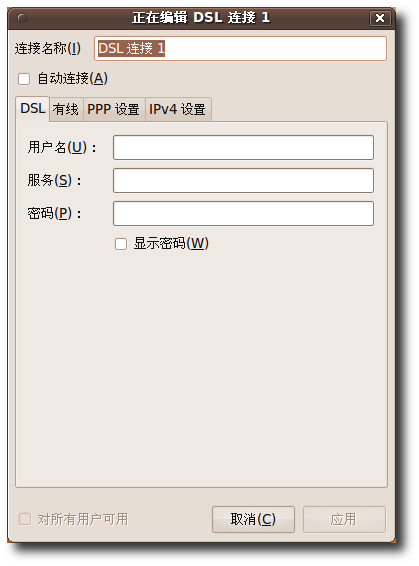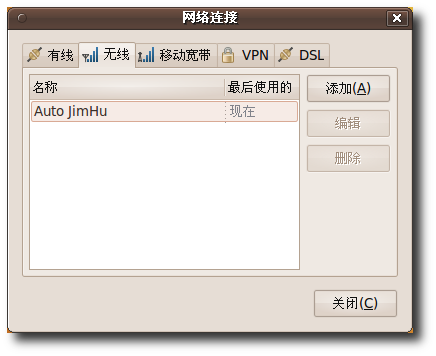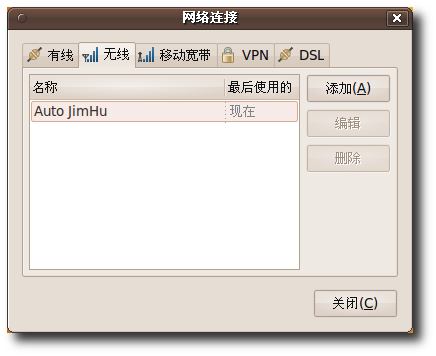每天,成千上万的人在互联网上工作和娱乐。在世界范围内搜索信息、与亲戚和朋友保持联系、参与论坛讨论、阅读新闻、玩游戏,一切从未如此简单方便。
如何连接到互联网并不是随心所欲的,它很大程度上还取决于您居住或工作的地方,以及其周围的网络基础设施。并且前提是您有一个可以使用的上网账号,以及周围有可用的网络连接。连接并不需要您过多的设置,Ubuntu 支持绝大部分的连接类型。本课涵盖了:宽带(电缆或 ADSL)、拨号上网和通过本地局域网(LAN)直接访问。
宽带连接快速而可靠,用户需要每月缴纳使用费。宽带公司提供不同带宽和流量搭配的服务套餐。如果需要出门在外的时候接入互联网,您可以订购无线互联网业务。如果计算机没有预装无线网卡,您还要安装一个。这种连接和卫星通讯相似,数据都是通过电波传送的。
拨号上网和您的电话使用相同的线路,与打电话不同的是两端都是电脑。这是一种是通过电话线连接到本地服务器的方案,速度慢但是便宜。您的计算机需要拨一个网络服务提供商指定的电话号码来连接到服务器。所以,您在上网的同时是不能打电话的。这是最古老最缓慢的连接方式,在这种方式下使用许多服务是很乏味的,甚至是令人难以忍受的。
Ubuntu 上的网络管理器是一个使用简单但功能强大的工具。它位于顶部面板的右侧。用左键点击它就可以查看您的计算机是否已经连接到一个有线或无线的网络。如果是一个有密码保护的无线网络,则会弹出一个对话框要求您输入密码。这个密码可以存储在密钥环中,再次连接时就不必输入密码了。不过,当您注销并再次登录后仍然需要提供密钥环密码,以确保安全。
您也可以右击网络管理器来启用或禁用无线或有线连接。“连接信息”里您可以看到当前使用的网络的参数。
如果网络管理器没有自动配置好您的网络连接,您仍然可以手动配置它们。
过程 3.1. 要使用电缆来连接到互联网:
-
在 系统 菜单中,用鼠标指向 首选项 然后点击 网络,弹出 网络设置 对话框。
-
在 有线 选项卡下点击 添加 按钮。
-
选择 IPv4 设置 来配置连接。
![[注意]](./lib/img/admon/note.png)
注: 绝大多数宽带提供商会使用动态主机控制协议(DHCP)来提供给您一个 IP 地址。如果需要使用静态 IP 地址,网络管理员应该会提供给您一个。接下来的步骤用于设定使用静态 IP 地址的连接。
-
在 方法 复选框中,选择 手动,并在 地址 右侧点击 添加。
-
在 地址 框中输入您计算机的 IP 地址。
-
在 子网掩码 框中输入您计算机 IP 地址的子网掩码。
![[注意]](./lib/img/admon/note.png)
注: 子网掩码将一个 IP 地址段分为多个组,便于路由选择。
-
在 网关 框中输入您的服务商的 IP 地址。
![[注意]](./lib/img/admon/note.png)
注: 网关是将用户与互联网相连接的设备,由服务商提供。
-
-
点击 应用 来完成电缆连接的配置。
现在,您可以用电缆来连接到互联网了。
如果您的互联网提供商使用 DHCP(动态主机连接协议),但您需要额外的 DNS 服务,那么只需在 IPv4 设置 的 方法 下拉列表中选择 自动配置(DHCP)仅地址,然后在 DNS 服务器 一栏中依次输入服务器的地址,多个地址之间用逗号分隔。
ADSL 在物理上使用您的电话线路连接到互联网,但不同于传统的调制解调器方式,ADSL 通常用用远高于调制解调器的链接速度和质量,您还可以在上网的同时拨打或接听电话。
过程 3.2. 要使用 ADSL 连接:
-
在
-
配置 ADSL 连接:
-
在 系统 菜单中,用鼠标指向 首选项 然后点击 网络,弹出 网络设置 对话框。
-
选择 DSL 选项卡。
-
点击 添加,弹出编辑连接对话框。
-
在 用户名 和 密码 框中分别填入您的用户名和密码。
-
点击 应用 来完成 ADSL 配置。
-
现在,您可以使用 ADSL 连接到互联网了。
Ubuntu 会自动检测无线网卡是否被支持。
过程 3.3. 手动配置无线网络
-
在 系统 菜单中,用鼠标指向 首选项 然后点击 网络连接。弹出 网络设置 对话框,选择 无线 选项页。
-
点击 添加,弹出编辑网络对话框。
-
输入您想设定的连接名称。
-
在 无线 选项页的 SSID 框里输入要连接到的无线网络的SSID(服务集标识),然后在 模式 下拉列表中选择 架构。
-
在 无线安全性 选项卡的 安全性 下拉列表中选择无线网络的加密方式,如 WPA WPA2.0
-
选择 IPv4 设置 来配置连接。
-
在 方法 复选框中,选择 手动,并在 地址 右侧点击 添加。
-
在 地址 框中输入您计算机的 IP 地址。
-
在 子网掩码 框中输入您计算机 IP 地址的子网掩码。
-
在 网关 框中输入您的服务商的 IP 地址。
-
-
点击 应用 保存设置。
另一种方法,单击网络管理器图标,就可以看到附近的无线网络和你手动设置的无线网络,单击您想连接到的网络即可。
![[提示]](./lib/img/admon/tip.png)
|
小提示: |
|---|---|
|
另一种方法,单击网络管理器图标,就可以看到附近的无线网络和你手动设置的无线网络,单击您想连接到的网络即可。 要查看能在 Ubuntu 中正常工作的无线网卡的完整列表,请查阅:https://help.ubuntu.com/community/WifiDocs/WirelessCardsSupported |
一些无线网卡没有在 Ubuntu 网站上列出来是因为它们没有相应的开源驱动。因此,默认情况下,这些网卡在 Ubuntu 中不能使用,您可以用 ndiswrapper 来驱动它们。
用 Ndiswrapper 驱动无线网卡. Ndiswrapper 是一个 Linux 模块,它允许 Ubuntu 使用 Microsoft Windows 的无线网卡驱动。ndiswrapper 的配置工具可以很方便地通过 Ubuntu软件中心 安装。Windows 无线网卡驱动 配置程序在 系统 的 系统管理 中。