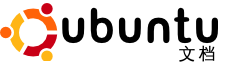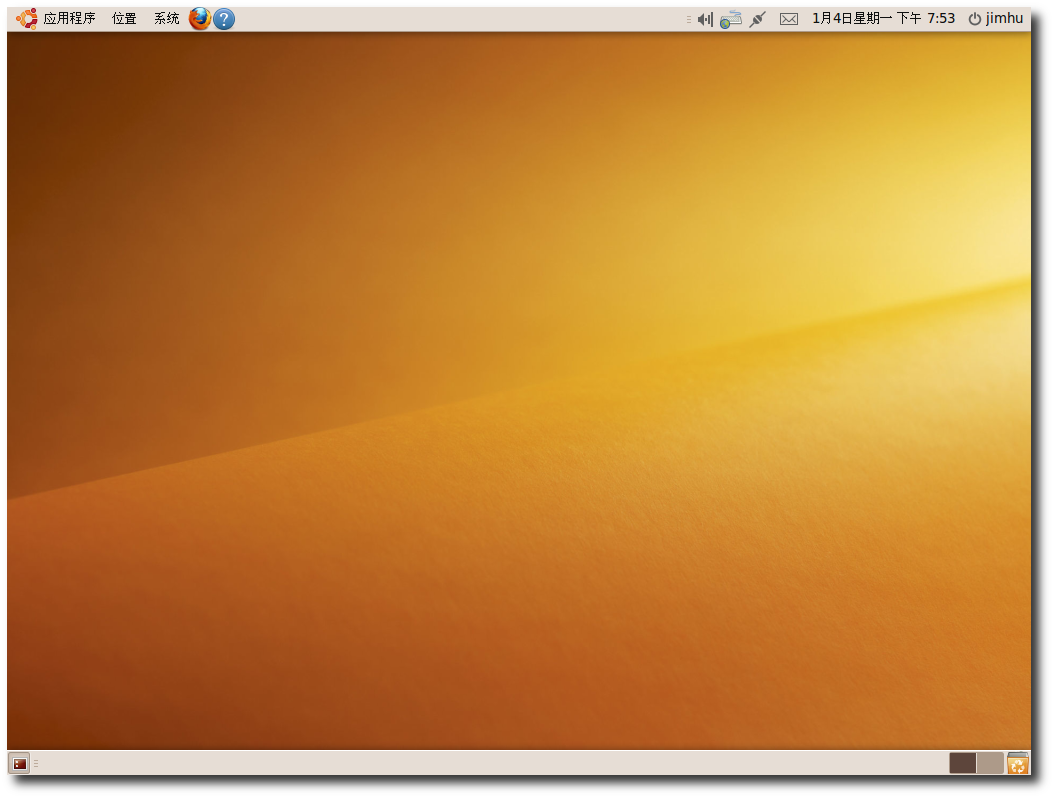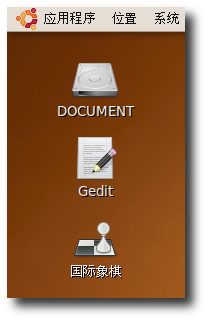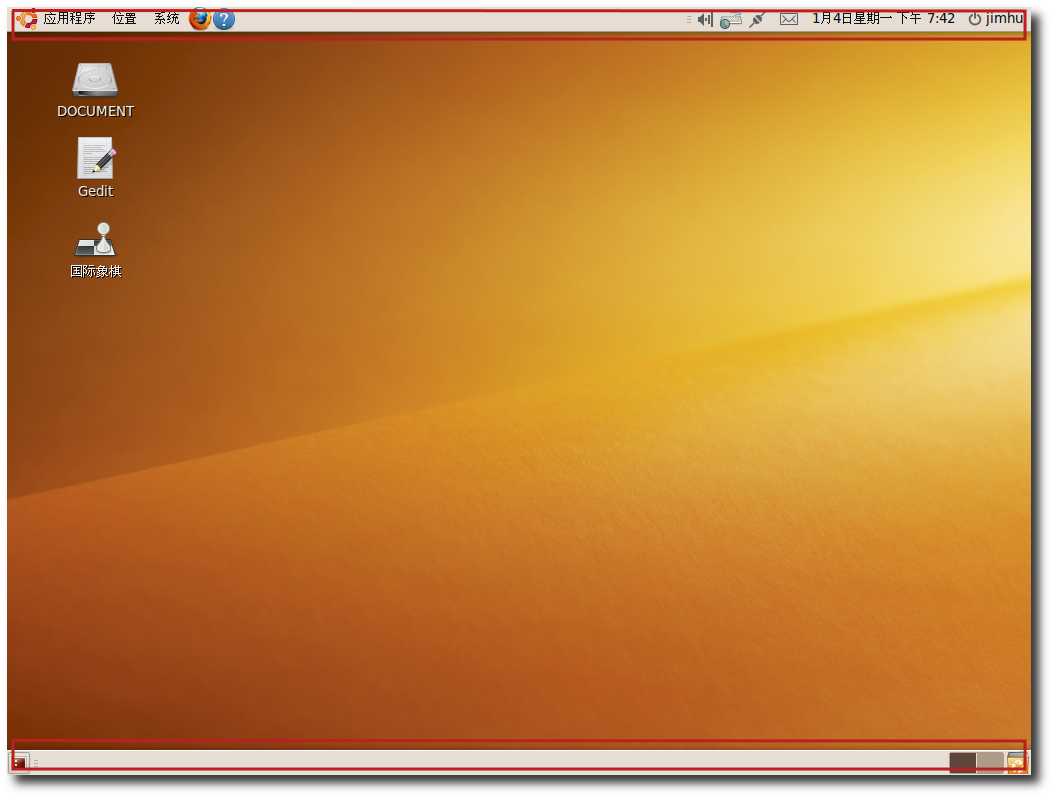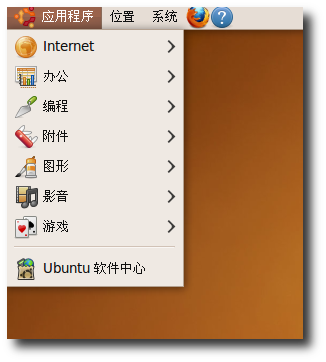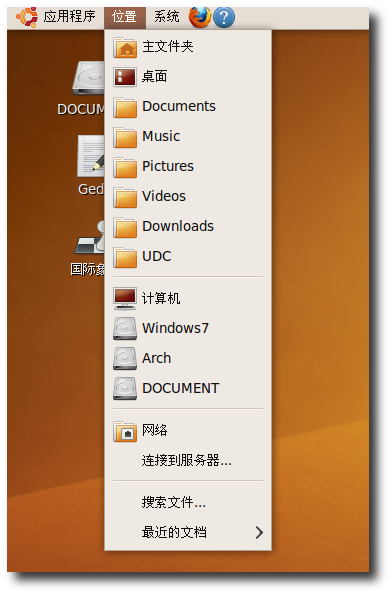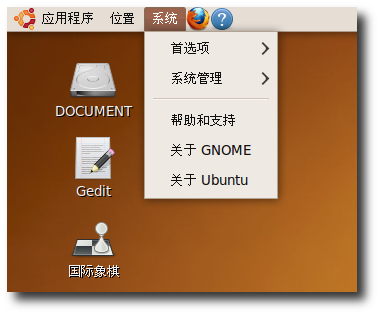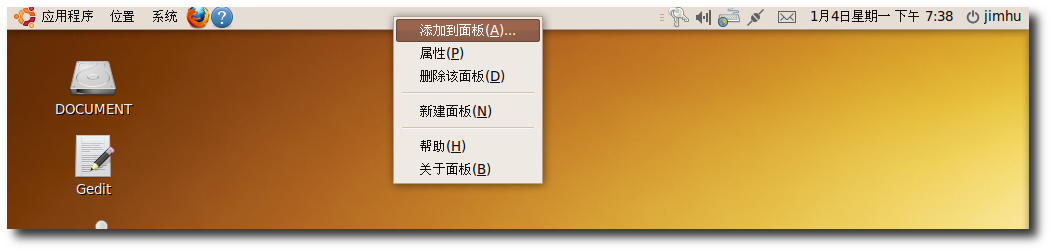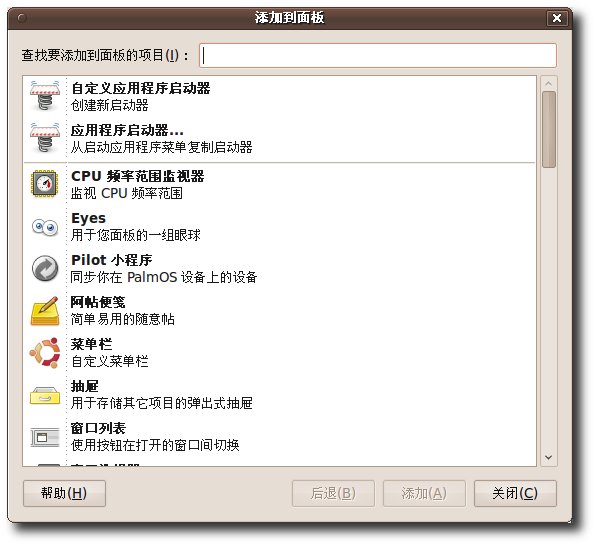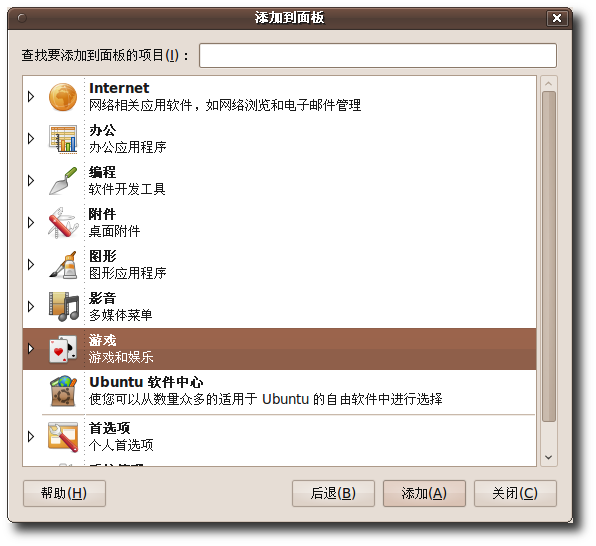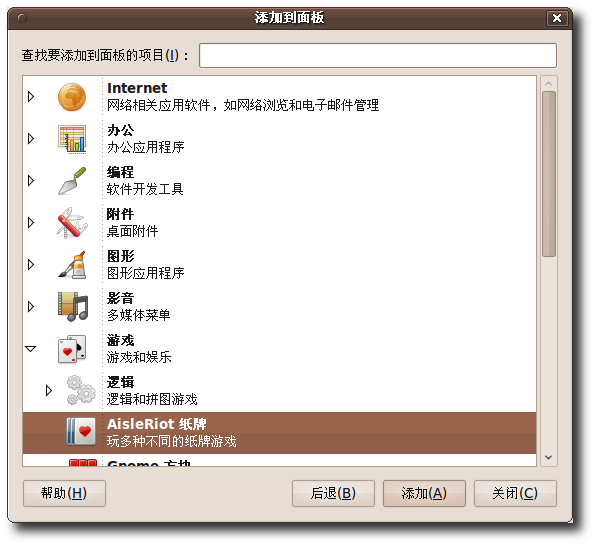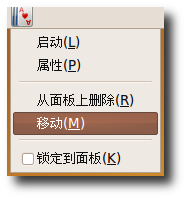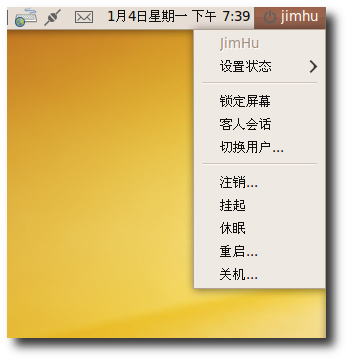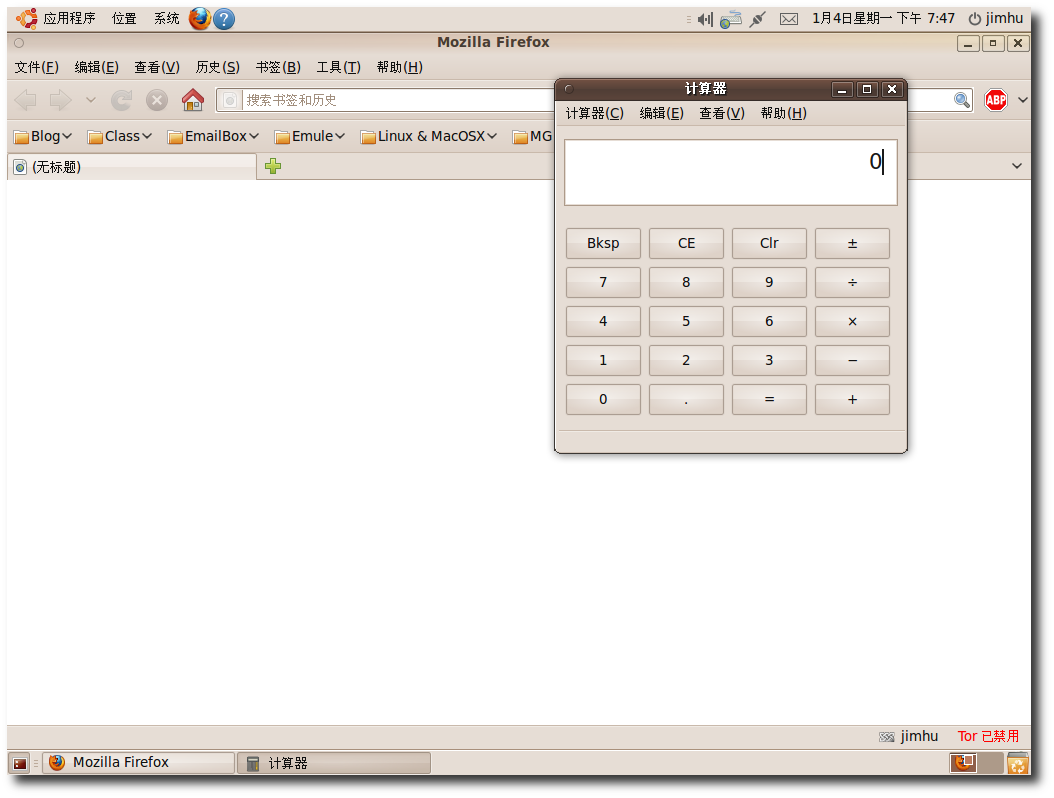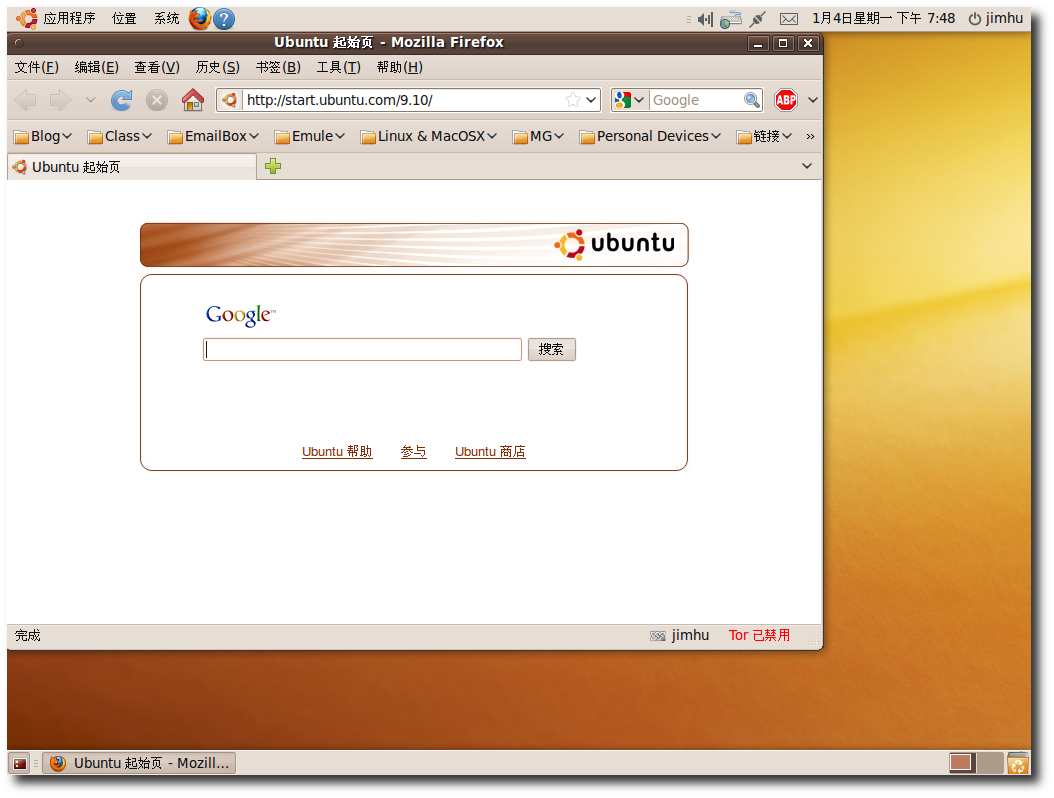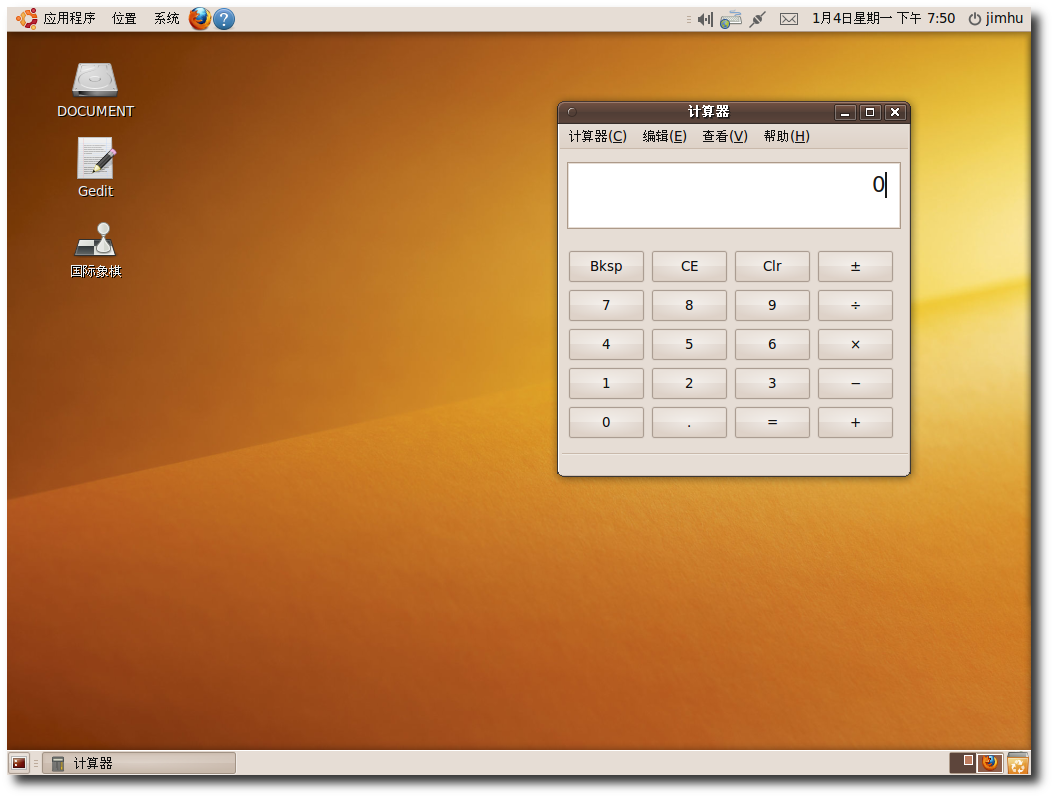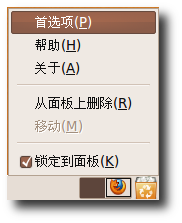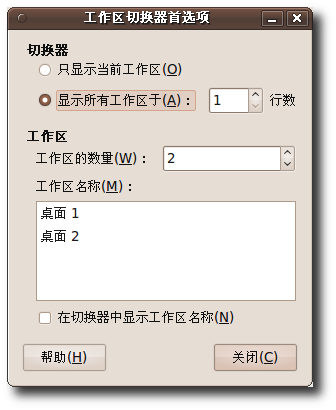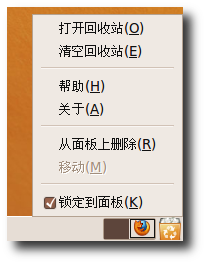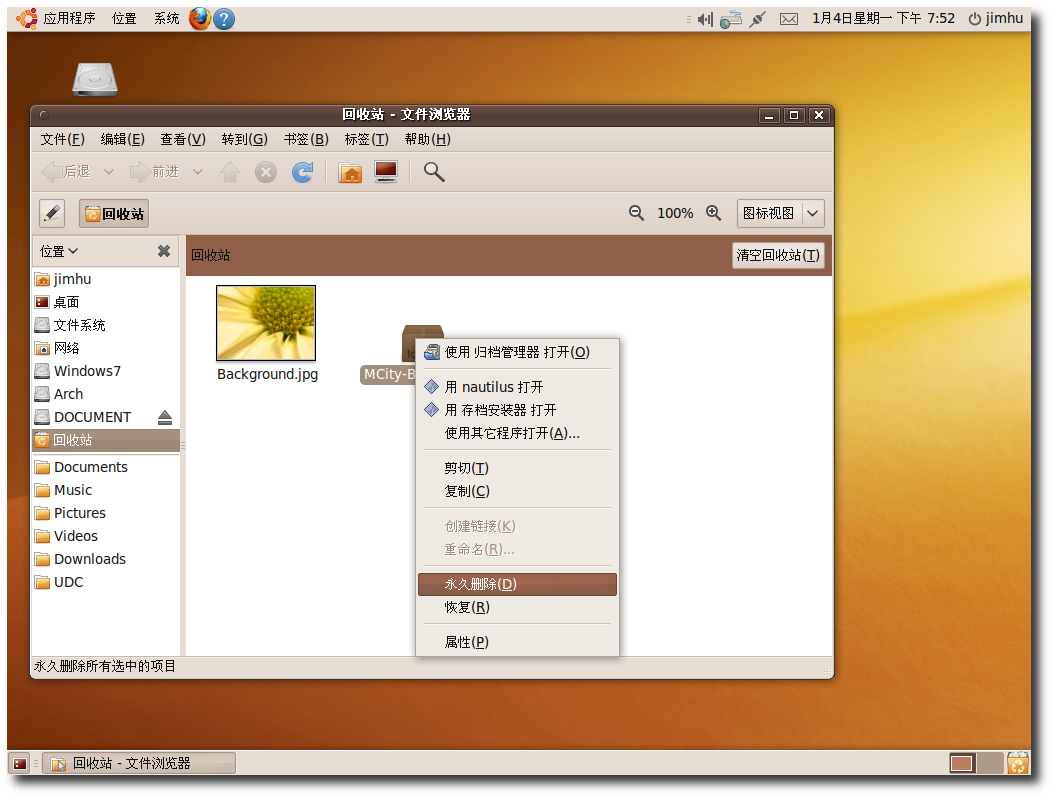![[注意]](./lib/img/admon/note.png)
|
教员注记: |
|---|---|
|
强调 Ubuntu 和其他操作系统不同,默认桌面是绝对干净的。用户可以根据喜好自由地在桌面上添加文件和程序图标。 |
GNOME 是 Ubuntu 的默认桌面环境。 GNOME (GNU 网络对象模型环境,GNU Network Object Model Environment)是一个国际性的项目,为开发完整的,由自由软件组成的桌面环境而努力。桌面环境,即图形用户界面,是计算机系统中最外层的软件。GNOME 项目的目标包括创建软件开发框架,选择桌面应用程序,编写负责引导应用软件的程序,文件句柄,窗口和任务管理器等。来自世界各地的社区成员将 GNOME 翻译到各种语言中,让使用不同的语言的人们都能享用 GNOME。(参考:http://en.wikipedia.org/wiki/GNOME)
Ubuntu 桌面的重要组成部分. 当启动 Ubuntu 时,首先出现的是登录界面。进入 Ubuntu 桌面之前,您需要输入您的用户名和密码。默认的 Ubuntu 桌面是很干净的,没有任何图标,只有一张壁纸。
![[注意]](./lib/img/admon/note.png)
|
教员注记: |
|---|---|
|
快速浏览桌面上的每一个元素,接下来的课程将详细地对每个元素进行讲解。 |
如果想快速访问某些应用程序或者文件,您可以把它们放在桌面上。当您把光盘、 U 盘等外部设备插入计算机时, Ubuntu 会自动把它们的图标显示在桌面上,方便您访问它们。
在桌面的顶部和底部有两个长条形区域,叫做面板。
顶部面板的左端是三个主菜单:应用程序,位置和系统。
-
应用程序. 此菜单包含了已安装的程序,譬如游戏,音乐播放器,网页浏览器和邮件客户端。
-
位置. 此菜单供快速访问主目录、外部设备和网络。
![[注意]](./lib/img/admon/note.png)
注释: 默认情况下,系统将自动为每个用户创建以用户名命名的主目录,里面存储了该用户所有的配置文件。在一个多用户系统中,每个用户都应把他的个人数据存储在他的主目录中。
-
系统. 此菜单供修改计算机设置和访问 Ubuntu 帮助系统。
主菜单的右边是两个默认快捷图标: Mozilla Firefox 网页浏览器和 Ubuntu 帮助。我们可以创建更多的快捷图标,指向任何位置、文件、应用程序均可。
过程 2.1. 在桌面面板中创建一个新的快捷图标
-
右击顶部面板的空白区域,选择 添加到面板,弹出 添加到面板 对话框。
-
添加到面板 对话框里显示了计算机上可供使用的应用程序。从中选择需要的,然后单击 添加 把它添加到面板上。如果您想添加 应用程序 菜单中的程序,单击 应用程序启动器。
![[注意]](./lib/img/admon/note.png)
注释: 另外,将“添加到面板”中的图标拖到面板上也可以达到同样的效果。
-
接着将出现类似“应用程序”菜单的对话框,选择想添加的程序然后单击 添加。
所选择的应用程序的图标将会出现在顶部面板的空白区域。
新创建的快捷图标的位置是可以改变的,右击它,选择 移动。使用鼠标将快捷图标移动到您您喜欢的位置后单击固定。
顶部面板的最右端的显示当前用户名的图标兼有关机、注销、登录、待机、重启等多种功能,快速用户切换选项也在这里面。
![[注意]](./lib/img/admon/note.png)
|
注释: |
|---|---|
|
快速用户切换将在 快速用户切换 这一节详细讲解。 |
系统托盘里有网络和声音图标,可以进行网络和声音设置,例如检查网络设置或者调节音量。
系统托盘的旁边是当前时间和日期,单击它会出现日历。
底部面板从左到右第一个图标是显示桌面。当打开了很多窗口,想要把它们全部最小化时,只需要单击这个图标。再次单击它会恢复窗口到原来的大小。
在显示桌面图标右边的空白区域中会显示当前打开的应用程序,像 Windows 中的任务栏。当打开一个应用程序时,它就会出现在这里,方便用户访问,像下面这样:
下一个图标是工作区切换器,窗口可以被放到不同的工作区里。按住 Ctrl+Alt 和左/右方向键可以方便的在各个工作区之间移动。使用工作区可以减少桌面的杂乱,更方便地在窗口间切换。
比如,您打开了一个 Firefox,一个 Openoffice,一个搜索程序和一个计算器程序。
您可以按下 Ctrl+Alt+Shift 和左/右方向键把 Firefox 移动到另一个工作区。桌面的右下角会显示两个工作区——一个有 Firefox ,另一个是原来的工作区,有其他的窗口。
现在,您拥有两个独立的工作区了。注意 Firefox 已经被移动到新的工作区了,所以根据您的需要,您可以把窗口放到不同的工作区里。
Ubuntu 默认提供两个工作区。如果想要创建更多的,右击工作区图标,选择 首选项,弹出 工作区切换器首选项 对话框。
工作区切换器首选项 对话框中,在 工作区数量 中输入或者选择您想要的工作区数量,然后点击 关闭。
指定数量的工作区会被显示在桌面的右下角。
底部面板的最后一个按钮是 回收站,里面存放了被删除的文件。右击该图标,选择 打开回收站 打开 回收站 窗口。
按下 Delete 键将永久删除您选中的文件。
![[注意]](./lib/img/admon/note.png)
|
注释: |
|---|---|
|
您也可以右击要删除的文件,选择 永久删除 来永久地删除这些文件。 |
如果想把回收站里的文件恢复到桌面上,只需要把那些文件从 回收站 窗口拖到桌面上。